Are you encountering login problems or errors on your Windows 11 system? Several factors can contribute to login problems on Windows 11, including incorrect passwords, system glitches, corrupted user profiles, or even software conflicts. Sometimes, these issues can arise after system updates or due to system setting changes. Additionally, hardware failures or connectivity issues may also play a role in preventing smooth login experiences. In this article, we’ll talk about common login problems on Windows 11 and how to fix Windows 11 login problems/errors.
Page Contents
How to fix Windows 11 login problems/errors
Below are the top 6 solutions to fix Windows 11 login problems:
Fix 1: Change Microsoft Account Password
1. Go to the Microsoft Account password reset (https://account.microsoft.com) page.
2. Enter the email address associated with your Microsoft account and select “Next“.
3. Choose how you want to receive the security code and select “Next“. This could be your phone number or another email address.
4.Enter the security code you receive and select “Next“.

5. Go to the Security tab and click the “Change my password” option.

6. Enter the current password, then enter the new password. After that re-enter the new password. Click “Save“.

Once you create a new password, you will log in to Windows 11 using your updated credentials.
Fix 2: Reset the Forgotten Admin Password
If you’ve forgotten the password for your admin account, you can change it without resetting the Microsoft account. Follow the below steps to reset the forgotten admin password with your Microsoft Account:
1. On your alternative device, open the Microsoft account reset page.
2. Enter the email address or phone number linked to the Microsoft account.
3. Choose how you want to receive the security code and select “Next“. This could be your phone number or another email address.
4. Enter the security code you receive and select “Next“.
5. Go to the Security tab and click the “Change my password” option.
6. Enter the current password, then enter the new password. After that re-enter the new password. Click “Save“.
7. Go back to your device. In the login screen, enter your username and the new password you just created. You should be able to log in now!
Fix 3: Boot into Windows 11 Safe Mode
Safe Mode is a diagnostic environment in Windows 11 that loads a basic set of drivers and programs. This can help to determine if a third-party program or driver is causing your login problems. Here’s how to boot into Safe Mode:
Follow the below steps to boot into Windows 11 with safe mode:
1. While your device is on, hold the Shift key. Right-click the “Power” icon in the start menu and select “Restart”.
2. When the Windows starts to reboot, release the Shift key. A blue screen titled “Choose an option” will appear.
3. Click on the “Troubleshoot” option.
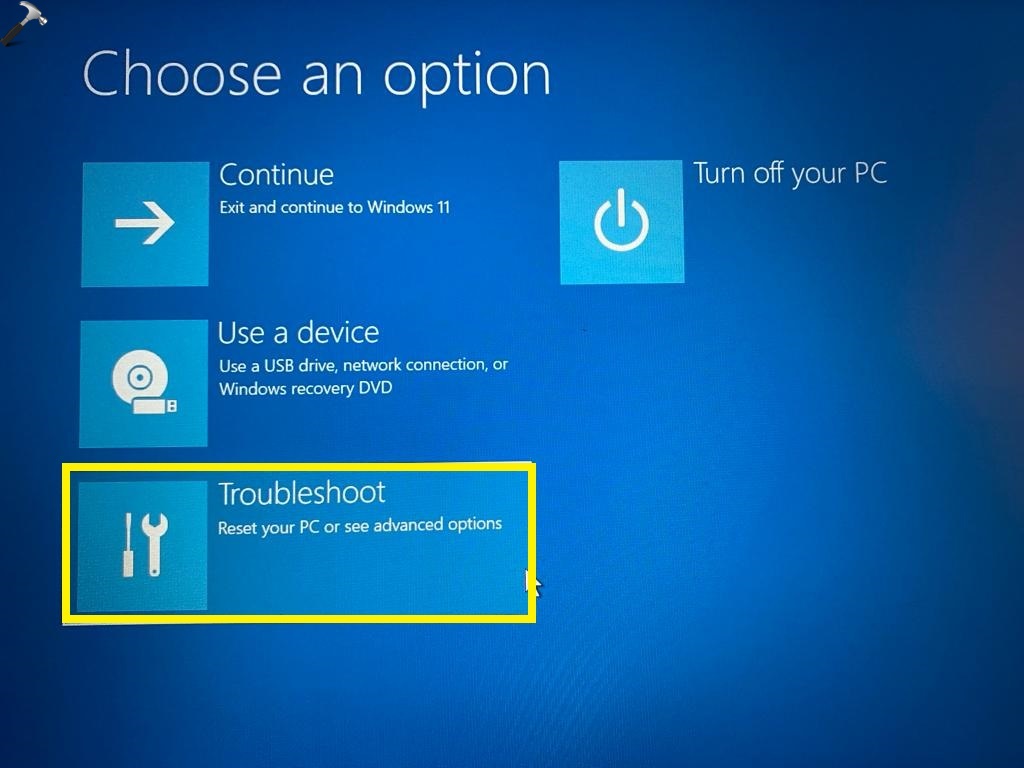
4. After that, click on “Advanced options“.
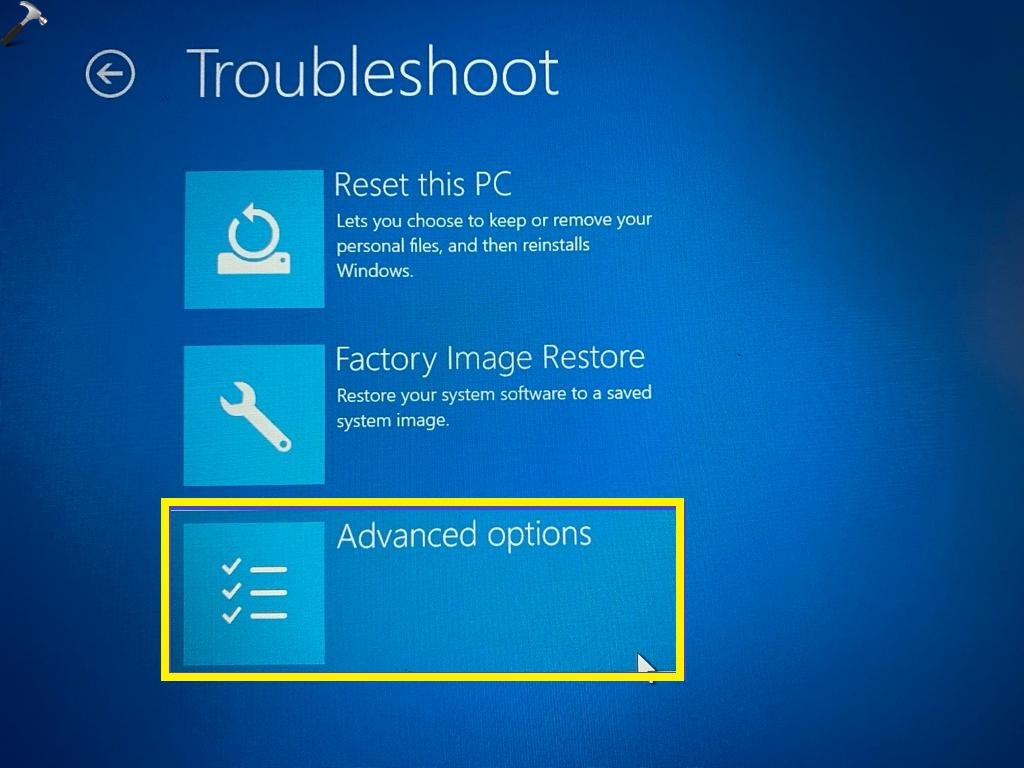
5. Next, click on “Startup Settings“.
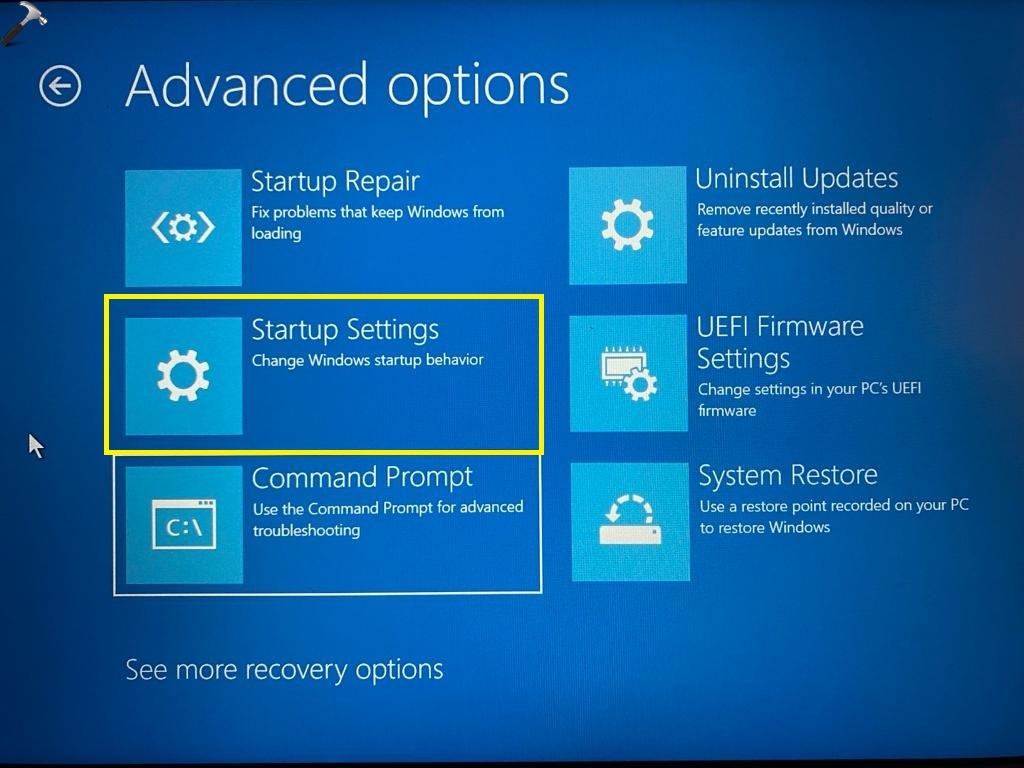
6. On the Startup Settings screen, press F5/5 to enable safe mode. Windows will restart in safe mode.

7. Enter your account password and log in. You’ll see a black screen with Safe Mode pasted in the corners.
Fix 4: Fix the Blank Login Screen Issue
A blank login screen occurs due to various reasons such as faulty updates, sign-in option misconfigurations, or even Fast Startup problems. Sometimes, the Ctrl+Alt+Delete secure sign-in feature in Windows 11 might malfunction, leading to a blank login screen. Disabling this option can resolve the blank screen issue and allow you to access the standard login screen.
Here how:
1. Press the Windows Key + R. Type “netplwiz” and click OK.
2. Go to the “Advanced” tab. Under the Secure sign-in section, uncheck the “Require users to press Ctrl+Alt+Delete” option.

3. Click OK followed by Apply.
Fix 5: Factory Reset Windows 11
If the previous solutions didn’t solve your login problem, a factory reset, also known as reinstalling Windows 11, might be necessary. This wipes your data and settings, returning your system to its original state. Make sure to back up your important files before proceeding!
Steps to factory reset Windows 11:
1. Open the Settings App and navigate to “System => Recovery“.

2. Click the “Reset PC” option under the “Recovery options“.

3. A new window will appear with two reset options:
- Keep my files: Removes applications and settings while preserving your data files.
- Remove everything: Completely wipe your drive, erasing all data and settings.
Here I have selected the “Keep my files” option.
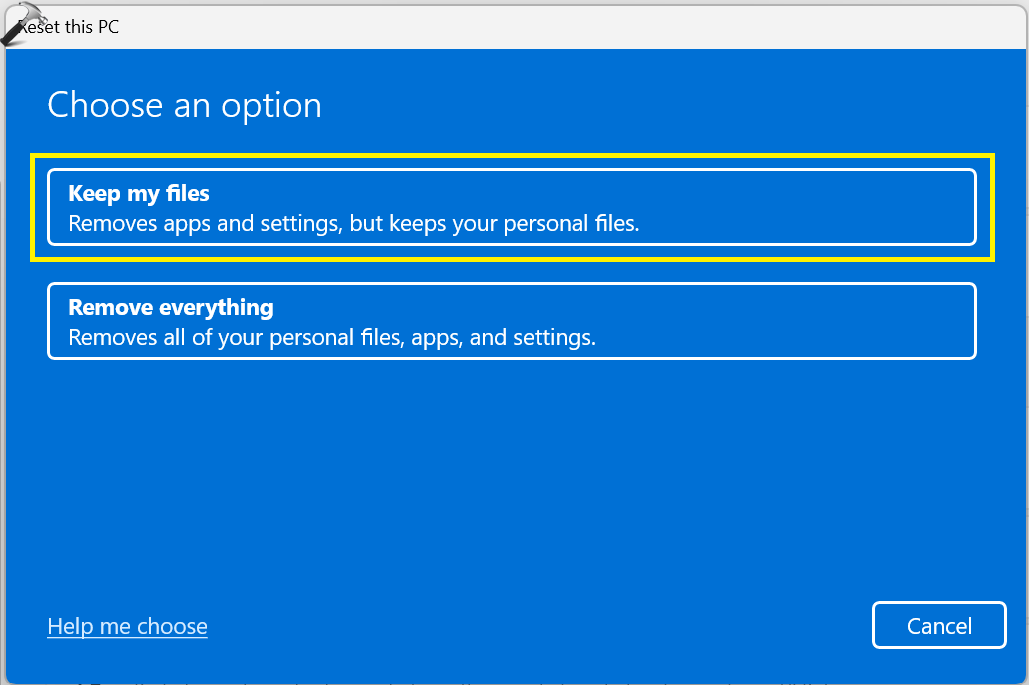
4. You will get two options to re-install Windows:
- Cloud download
- Local reinstall
Click any one option as per your choice. Here I have selected the “Local reinstall” option.

5. If you want to make further changes, click the “Change settings” option. Otherwise, click “Next“.

6. Review the settings and then click “Reset“.

The reset process can take some time depending on the amount of data. Your PC will restart several times during the process.
Fix 6: Clean Install Windows 11
If the previous solutions haven’t resolved your login problem, a clean install of Windows 11 might be necessary. This wipes your entire system, removing personal data, settings, applications, and even viruses or corrupted files that could be causing the issue.
That’s It!
![KapilArya.com is a Windows troubleshooting & how to tutorials blog from Kapil Arya [Microsoft MVP (Windows IT Pro)]. KapilArya.com](https://images.kapilarya.com/Logo1.svg)












Leave a Reply