We have already seen that there are various scenarios where we can employ System File Checker (SFC) to repair our Windows running system, in following article.
In that article, we have quoted that in some cases the SFC wouldn’t initiate a scan if it’s dependency resources are unavailable or not working. When your run the scan through SFC, if you check the task manager, you’ll find that some services are running with high CPU and memory usage. These are the dependency services for SFC.
Well, if these services are not working properly, the scan would not start and you may receive one of these errors:
Windows Resource Protection could not perform the requested operation.
or
Windows Resource Protection could not start the repair service.
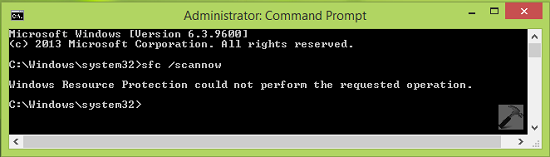
An easy and straightforward solution to this to use the alternative option. That is, you can scan the system with DISM commands, especially commands 1 and 2 mentioned in this article.
Although, if you want to scan your system only with SFC, you can make the cross checks to confirm that dependency services for SFC are working properly. If they are disabled, do enable them, so that scan can be initiated:
Page Contents
Fix: Windows Resource Protection Could Not Perform The Requested Operation In Windows 10/8/7
1. Press  + R and type services.msc in the Run dialog box, hit Enter key to open Services snap-in.
+ R and type services.msc in the Run dialog box, hit Enter key to open Services snap-in.
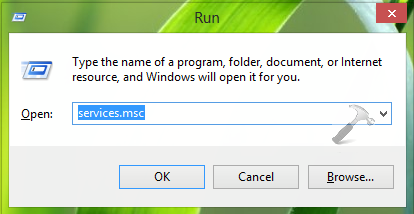
2. Moving on, in the Services window, scroll down and look for the Windows Module Installer service. Since you’re facing this issue, the service will most probably be Disabled. Double click on the service to open its Properties.
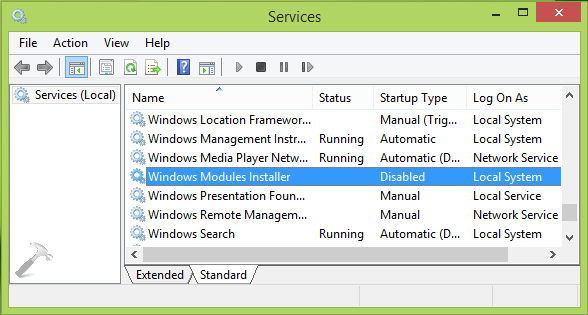
3. Finally, in the Properties window shown below, set the Startup type to Manual. Also click Start button to let the service running for while. Click Apply followed by OK. Close Services snap-in.
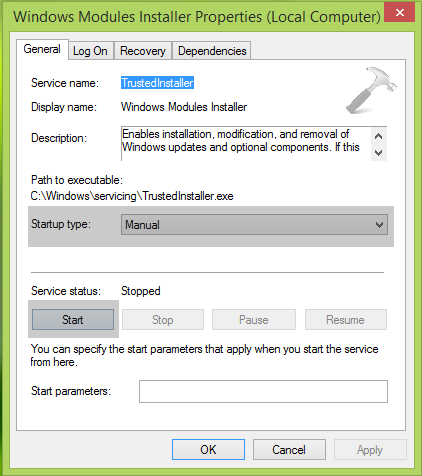
Now initiate the SFC scan and this time it would run as expected. After the scan completed, reboot the machine. After restarting computer, the service may not be running (and it shouldn’t be) but it should be set to Manual start.
Video fix
Check this video to illustrate the fix:
Hope this helps!
![KapilArya.com is a Windows troubleshooting & how to tutorials blog from Kapil Arya [Microsoft MVP (Windows IT Pro)]. KapilArya.com](https://images.kapilarya.com/Logo1.svg)








![[Latest Windows 11 Update] What’s new in KB5063060? [Latest Windows 11 Update] What’s new in KB5063060?](https://www.kapilarya.com/assets/Windows11-Update.png)
![[Latest Windows 10 Update] What’s new in KB5060533? [Latest Windows 10 Update] What’s new in KB5060533?](https://www.kapilarya.com/assets/Windows10-Update.png)

6 Comments
Add your comment
Windows Modules Installer is up and running, tried to reinstall via ISO but that says it will delete all my files and settings. sfc keeps complaining about Windows Resource Protection at the very start.
Tried to start in safe mode, but that’s completely unstable. The screen keeps flashing and doesn’t react to commands except ctrl+alt+del
^^ See if you can run DISM commands mentioned here:
https://www.kapilarya.com/fix-do-inbox-corruption-repair-using-dism-in-windows-8
I followed your tips, Windows Module Installer is running but sfc still returns an error: repair service could not be started. Are there other dependencies, or does the WMI have dependencies that might prevent operation?
The fix for SFC did not work with my release of W10 (64 bit). I tried power shell running CMD as administrator. Ran “Repair-WindowsImage -Online -CheckHealth”
Got the error An attempt was made to load a program with an incorrect format.
I appreciate your assistance. After starting the windows module installer, SFC /SCANNOW still returns “windows resource protection could not start the repair service”
I cannot access device manager to diagnose the loss of sound and ethernet connection. I scanned for malware and viruses using several programs.
did anyone find a fix?