In Windows operating system, there are several attributes you can assign to files and folders. These attributes are read-only, hidden, archive, system. Using the hidden attribute, you can hide files and folders in Windows. When a file/folder is marked hidden, it won’t be visible in File Explorer, if you’ve allow to show hidden files in Windows. Note that hidden file or folder can’t be manipulated using Command Prompt, until you unhide it.
If your documents are confidential, you can hide the files/folder corresponding to it, so that it won’t be accessible by others. Here’s how you can hide files/folders in your Windows OS.
Page Contents
How To Hide Files And Folders In Windows
Steps to hide file(s) in Windows
1. Right click on the file(s) you want to make hidden and select Properties.
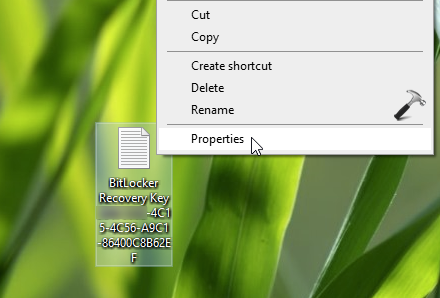
2. In the property sheet, on the General tab, tick mark the Hidden option. Then click Apply followed by OK.
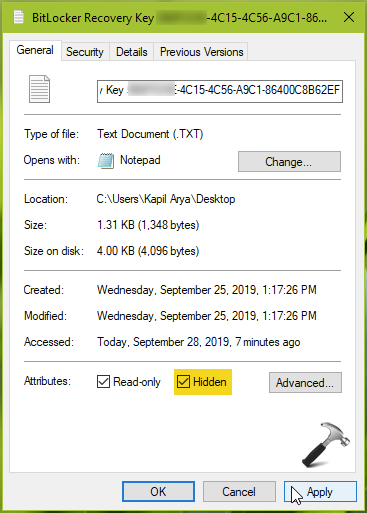
So file(s) should be now hidden and it appearance will be dim, in case if you’ve allow to show hidden files in Windows. Otherwise, file(s) will just disappear, if you’ve disabled hidden items.
To unhide file(s) later, simply right click on them and remove check mark from Hidden option on General tab of property sheet.
Steps to hide folder(s) in Windows
1. Locate the folder(s) you want to hide and right click, select Properties.

2. On the property sheet, under General tab, for Attributes, check mark Hidden option. Click Apply.
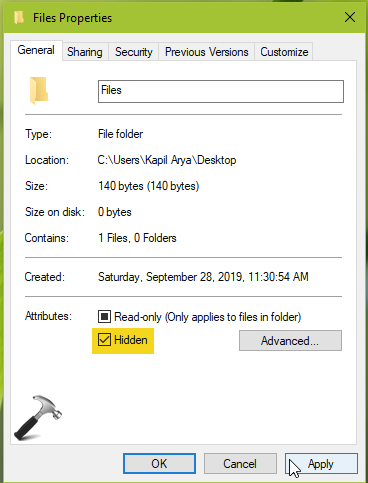
3. Next, in Confirm Attribute Changes window, choose whether you want to hide subfolders or files inside the folder as well. If you want hide only current folder, select Apply changes to this folder only option. Or if you want to hide sub-contents of the folder, select Apply changes to this folder, subfolders and files option. Click OK, then OK in above shown window.

The folder(s) should be hidden now.
To unhide folder(s) later, simply right click and select Properties. Remove check mark from Hidden and click Apply.
That’s it!
Related: Unable to show hidden files and folders in Windows.
![KapilArya.com is a Windows troubleshooting & how to tutorials blog from Kapil Arya [Microsoft MVP (Windows IT Pro)]. KapilArya.com](https://images.kapilarya.com/Logo1.svg)












Leave a Reply