By default, Windows 11/10 File Explorer opens to Quick Access. You can set a folder to show up in Quick Access so it’ll be easy to find. You can just do a right click on it and select Pin to Quick Access. You can unpin it when you don’t need it there anymore. The Quick Access feature is for the convenience of users. Especially, if you want to locate a folder that is under a long path, then Quick Access can be quite helpful to jump to that folder directly. In this article, we will see how you can fix, if Quick Access not working in Windows 11/10.
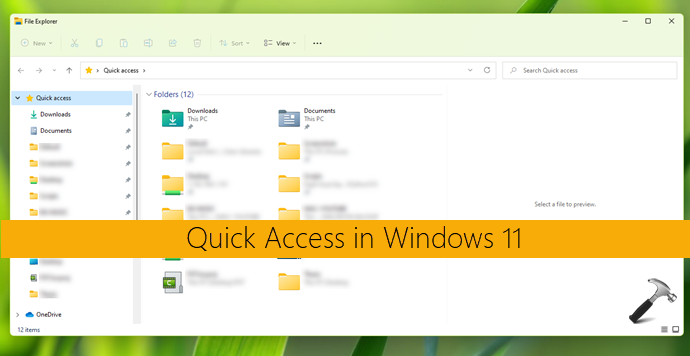
So if you are not able to pin any folder or content to Quick Access, then here is how you can fix this problem. The below mentioned solutions works for Windows 11 and 10.
Page Contents
Fix: Quick Access not working in Windows 11/10
Fix 1: Using Folder Options
- Press
 or
or  + E to open File Explorer.
+ E to open File Explorer. - In Windows 11, click ··· > Options. In Windows 10, under File Explorer ribbon, click View > Options > Change folder and search options.
- Under Folder Options, on the General tab, click Clear for Clear File Explorer history.
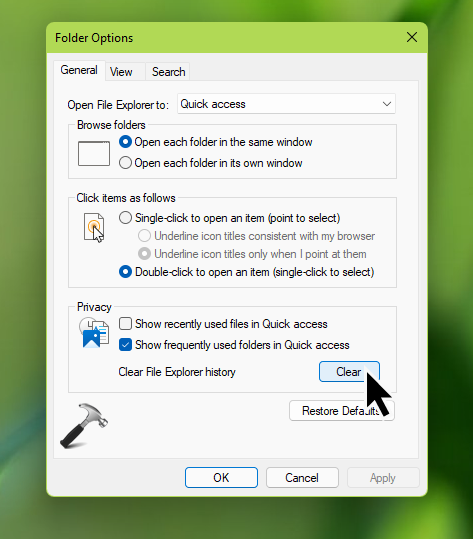
Try pinning to Quick Access now, see if it is working.
If issue still persists, refer FIX 2 mentioned next.
Fix 2: Using Command Prompt
The Quick Access feature usually relies on AutomaticDestinations and CustomDestinations folders that contains its data files. These files helps the Quick Access menu to be in the working state. So if the Quick Access menu is no longer working, it might be possible that these two folders are corrupted or having invalid data. You can try removing these folders and re-pin the contents for Quick Access menu and that should work.
Here’s how:
- Press
 + X keys and select Windows Terminal (Admin).
+ X keys and select Windows Terminal (Admin). - Under Windows Terminal, open Command Prompt.
- Type the following commands one-by-one and press the Enter key after each:
del /F /Q %APPDATA%\Microsoft\Windows\Recent\AutomaticDestinations\*
del /F /Q %APPDATA%\Microsoft\Windows\Recent\CustomDestinations\*
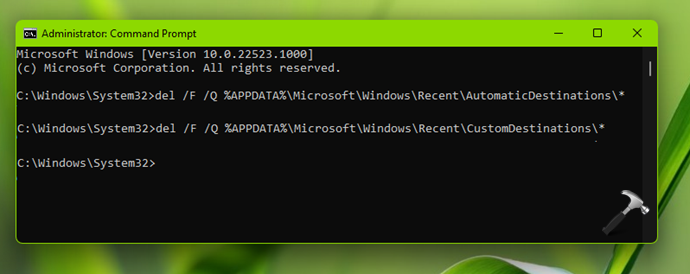
Once these commands are executed, it is advisable that you restart the system and pin the contents Quick Access menu. And in this way this problem is fixed.
That’s it!
Related: Permanently Remove Quick Access From File Explorer In Windows 10.
![KapilArya.com is a Windows troubleshooting & how to tutorials blog from Kapil Arya [Microsoft MVP (Windows IT Pro)]. KapilArya.com](https://images.kapilarya.com/Logo1.svg)


 or
or  + E to open File Explorer.
+ E to open File Explorer.






![[Latest Windows 11 Update] What’s new in KB5063060? [Latest Windows 11 Update] What’s new in KB5063060?](https://www.kapilarya.com/assets/Windows11-Update.png)
![[Latest Windows 10 Update] What’s new in KB5060533? [Latest Windows 10 Update] What’s new in KB5060533?](https://www.kapilarya.com/assets/Windows10-Update.png)

3 Comments
Add your comment
Pin to Quick Access is still not working for me after trying all that. I have done this:
1. run “SFC /SCANNOW”
2, unchecked Folder Options “show frequently..” and “show recently..”, changed “Open File Explorer to” to “This PC”, clicked Apply, c;licked the “Clear” button, then restarted my PC
3, re-checked Folder Options “show frequently..” and “show recently..”, changed “Open File Explorer to” to “Quick access”, clicked Apply, c;licked the “Clear” button, then restarted my PC
4. run in admin cmd prompt “del /F /Q %APPDATA%\Microsoft\Windows\Recent” and restarted my PC
I have pinned multiple folders, I have opened multiple files, but Quick access is empty. I have even tried dragging folders to the Quick access pane and to the Quick access item in the navigation page. The icon for the folder I’m dragging has a “no entry” (red circle with slash across it) icon added to the bottom of it and nothing happens
What else can I do? Are there entries in the Registry I can add to fill my Quick access?
In Windows 11 23H2 build 22631.3235, I get this when try to run first command from above:
Windows PowerShell
Copyright (C) Microsoft Corporation. All rights reserved.
PS C:\Users\[username]> del /F /Q %APPDATA%\Microsoft\Windows\Recent\AutomaticDestinations\*
Remove-Item : A positional parameter cannot be found that accepts argument ‘/Q’.
At line:1 char:1
+ del /F /Q %APPDATA%\Microsoft\Windows\Recent\AutomaticDestinations\*
+ ~~~~~~~~~~~~~~~~~~~~~~~~~~~~~~~~~~~~~~~~~~~~~~~~~~~~~~~~~~~~~~~~~~~~
+ CategoryInfo : InvalidArgument: (:) [Remove-Item], ParameterBindingException
+ FullyQualifiedErrorId : PositionalParameterNotFound,Microsoft.PowerShell.Commands.RemoveItemCommand
Correction: that’s Windows 11 PRO