By default, Windows will not show you files, folder or drives that are marked as hidden. The hidden items are usually those content which is marked hidden so that users can’t accidentally delete or modify them. Majority of hidden items in Windows are files which doesn’t requires modification from users. To ensure their safety, they are marked as hidden and do not appear to users.
However, users if like, can show hidden items in Windows. Once you allow to show hidden items, they’ll appear but in faded appearance as compared to non-hidden items. This is by design, so that you can easily identify hidden items in folder or drive. In this article, we’ll show you two most common methods that can used to enable hidden items in Windows.
Page Contents
How To Show Hidden Files And Folders In Windows 10/8/7
Method 1 – Using File Explorer
1. Open File Explorer.
2. Expand the File Explorer ribbon and switch to View tab.
3. Check the Hidden items option then.
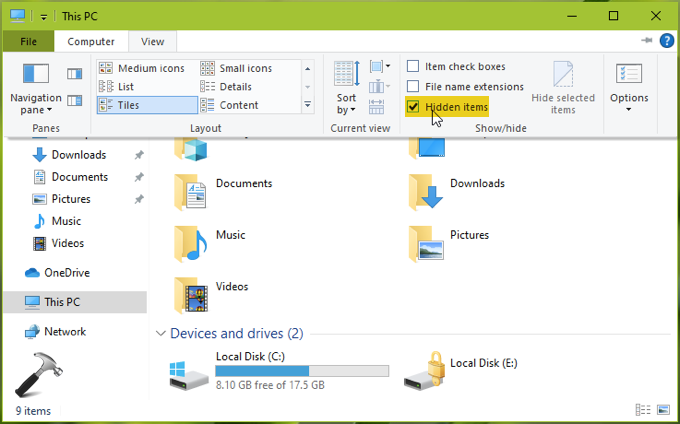
This should immediately allow Windows to show hidden files, folder and drives.
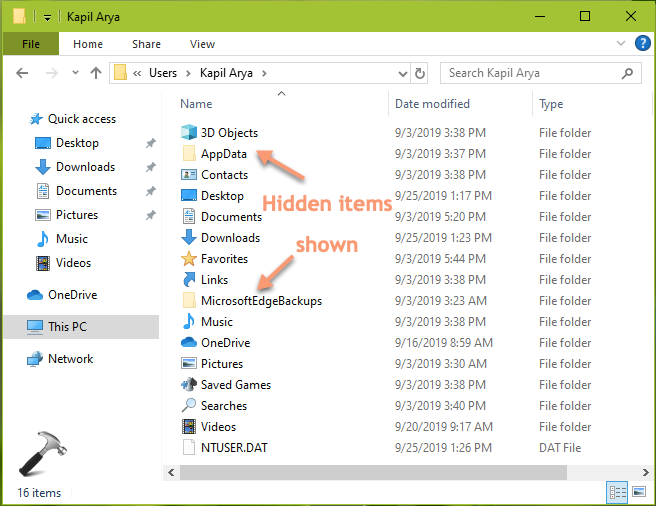
You can also configure this same setting via registry method as mentioned in Method 2 below.
Method 2 – Via Registry
Registry Disclaimer: The further steps will involve registry manipulation. Making mistakes while manipulating registry could affect your system adversely. So be careful while editing registry entries and create a System Restore point first.
1. Press  + R and type
+ R and type regedit in Run dialog box to open Registry Editor (if you’re not familiar with Registry Editor, then click here). Click OK.

2. In left pane of Registry Editor window, navigate to following registry key:
HKEY_CURRENT_USER\SOFTWARE\Microsoft\Windows\CurrentVersion\Explorer\Advanced
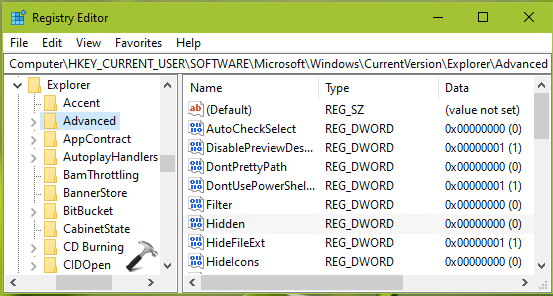
3. Now in the right pane of Advanced registry key, look for the registry DWORD named Hidden. By default, it has its Value data set to 0, which means hidden files and folders are not shown. Double click on the DWORD to modify its Value data:
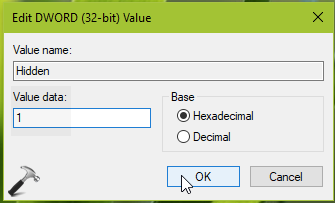
4. Finally, set the Value data to 1 to show hidden files and folders. Click OK and close Registry Editor and reboot to make changes effective.
So this is how you can show hidden items in Windows.
That’s it!
Read next: How To Show/Hide Protected Operating System Files In Windows.
![KapilArya.com is a Windows troubleshooting & how to tutorials blog from Kapil Arya [Microsoft MVP (Windows IT Pro)]. KapilArya.com](https://images.kapilarya.com/Logo1.svg)









![[Latest Windows 11 Update] What’s new in KB5063060? [Latest Windows 11 Update] What’s new in KB5063060?](https://www.kapilarya.com/assets/Windows11-Update.png)
![[Latest Windows 10 Update] What’s new in KB5060533? [Latest Windows 10 Update] What’s new in KB5060533?](https://www.kapilarya.com/assets/Windows10-Update.png)

Leave a Reply