Microsoft recommends installing applications only from the Microsoft store so that your PC runs smoothly and it is protected. However, you can choose to get your app from other sources other than this store as well if you wish. This article shows you exactly how to install apps from anywhere in Windows 11 system.
Now, the Application Installation Control feature in your Windows 11 gives you four different options on choosing to get from.
- Anywhere
- Anywhere but let me know if there is a comparable app in the Microsoft Store
- Anywhere, but warn me before installing an app that is not from the Microsoft Store
- The Microsoft Store only
Now, let’s get to it.
Page Contents
How to install apps from anywhere in Windows 11
There are three different ways you can do it.
Method 1: Install apps from anywhere in Windows 11 using Settings App
- Open the Settings Application and go to Apps.
- Here, go to Advanced App settings. Or Apps & Features.
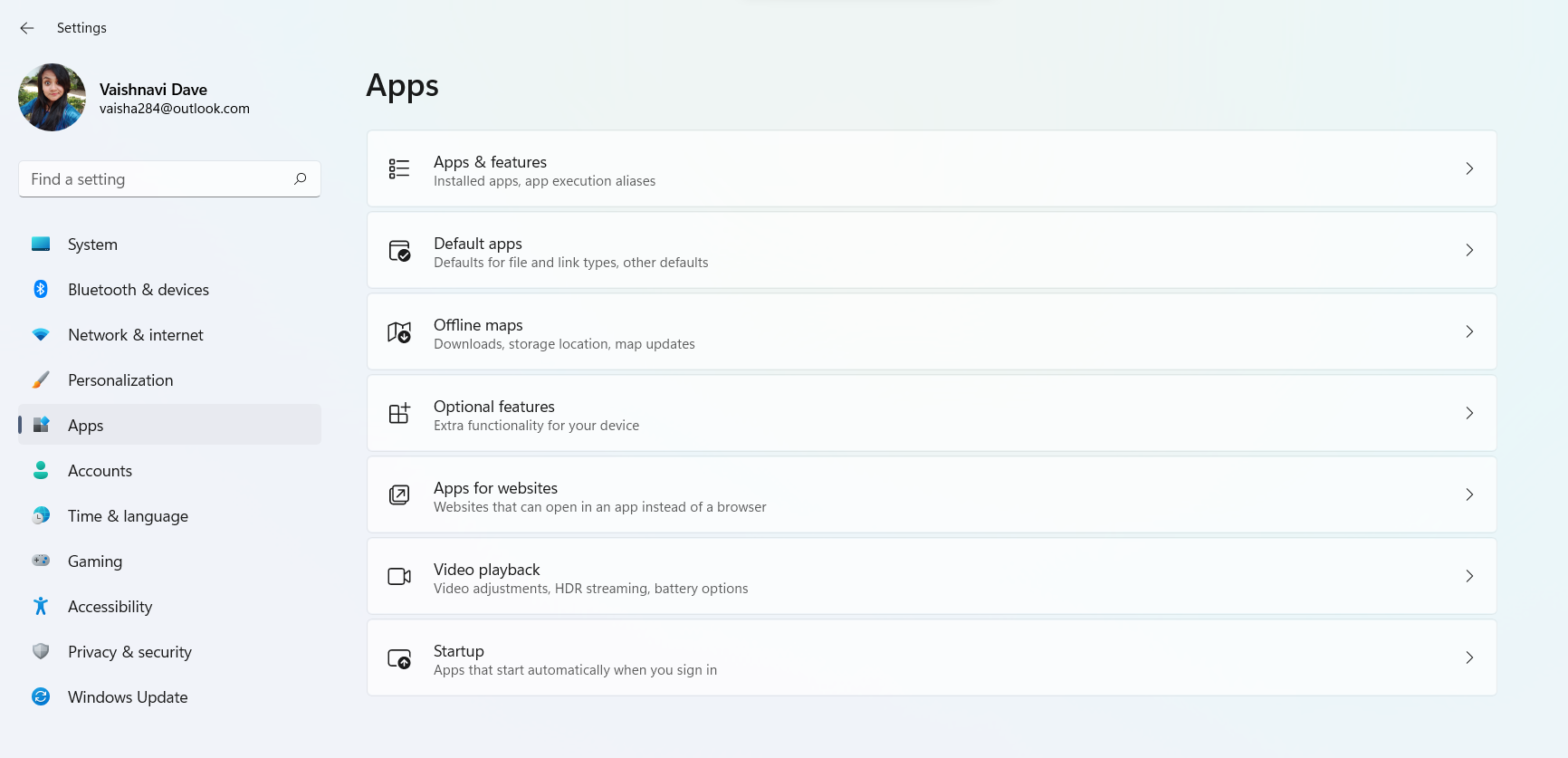
- In the menu that opens, the first thing you see is Choose where to get apps. In the drop-down menu on the right of it, select your Anywhere.
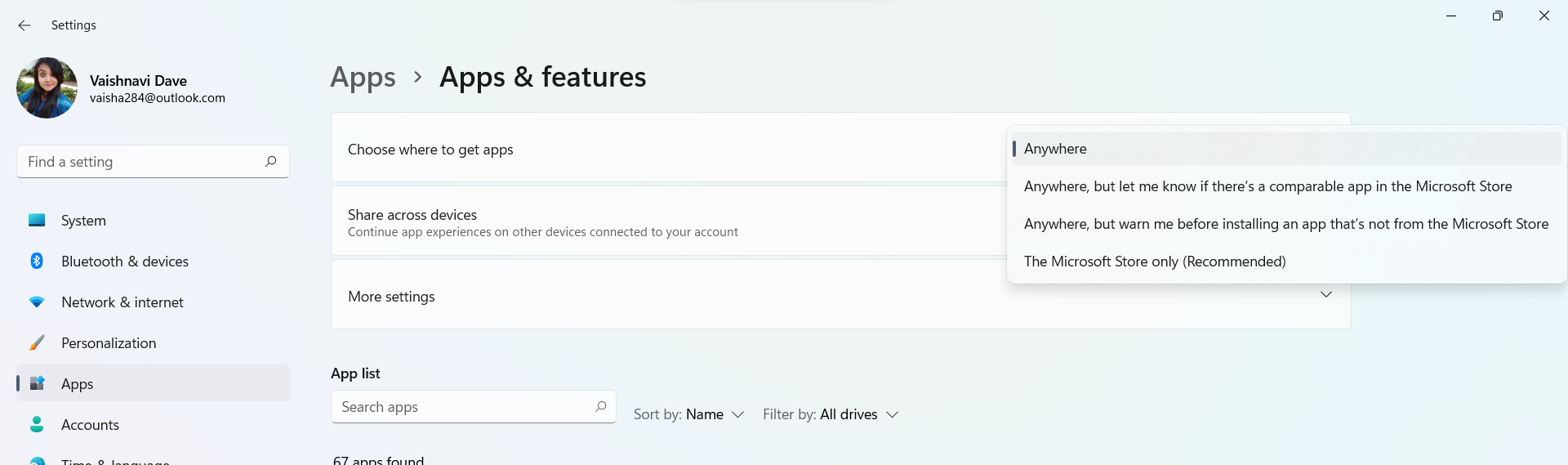
Method 2: Using the Registry Editor – Solution 1
- Press the keys Win + R to open Run.
- Type Regedit and press OK. Select Yes in the UAC prompt.
- Follow the path mentioned below in the Registry Editor.
HKEY_LOCAL_MACHINE\SOFTWARE\Microsoft\Windows\CurrentVersion\Explorer
- Find AicEnabled in the list. If you do not find it in the list, you need to create it manually. Right click in the blank space on this screen. Select New > String Value.
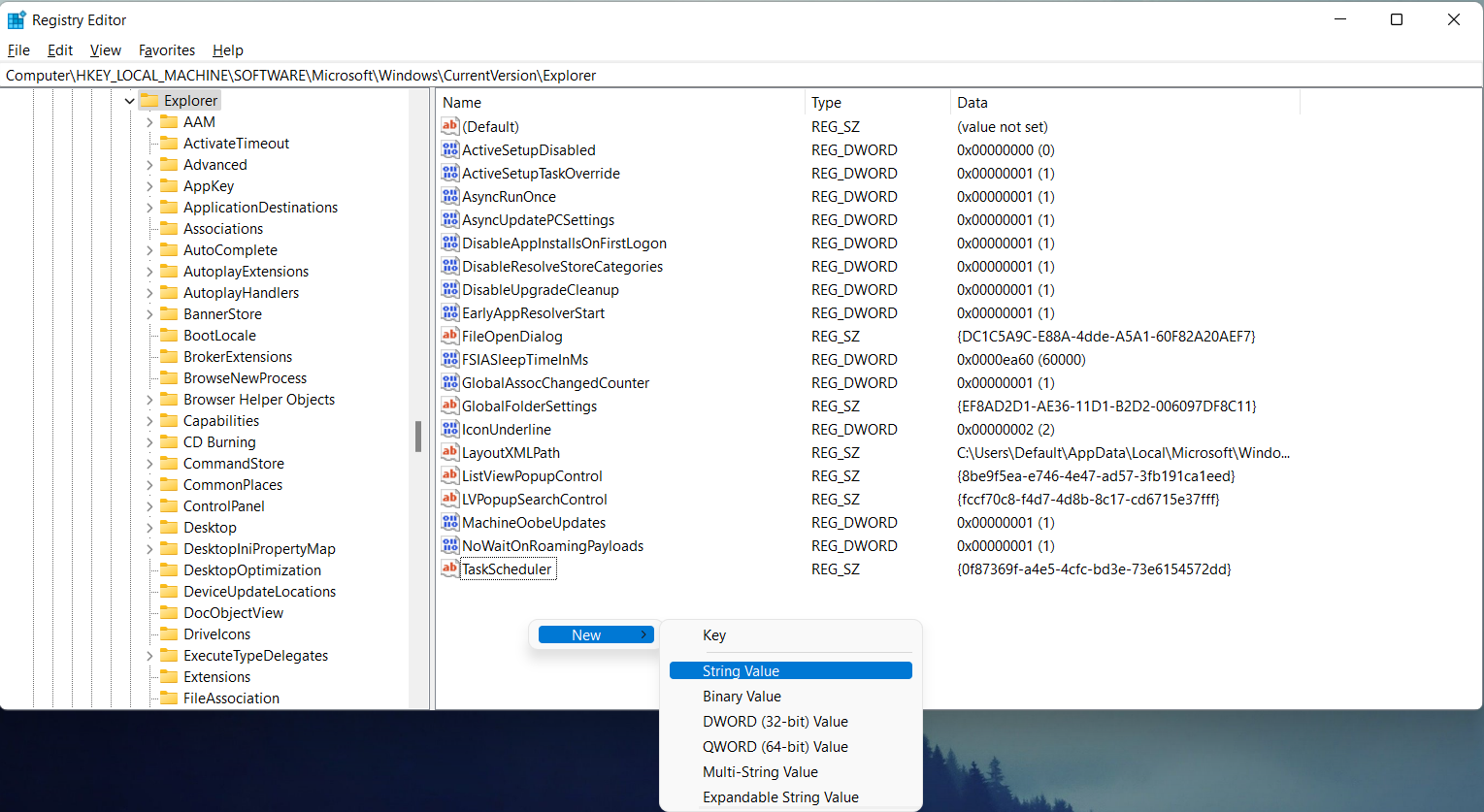
- Rename the value as AicEnabled by right clicking on it. Now double click on it to define its value as Anywhere.
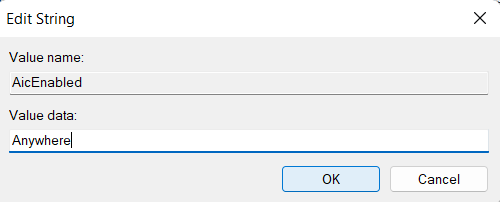
Click on OK. Now close the Registry Editor and you are done.
Method 3: Using the Registry Editor – Solution 2
We are going to use the Registry Editor only, but with a different path using Policy this time. Follow steps 1 & 2 of Method 2 to open Registry Editor.
Now, Follow the path below:
HKEY_LOCAL_MACHINE\SOFTWARE\Policies\Microsoft\Windows Defender\SmartScreen
- If you cannot find SmartScreen key under Windows Defender. You will have to create it manually. Simply right click on the blank space when the Windows Defender is selected.
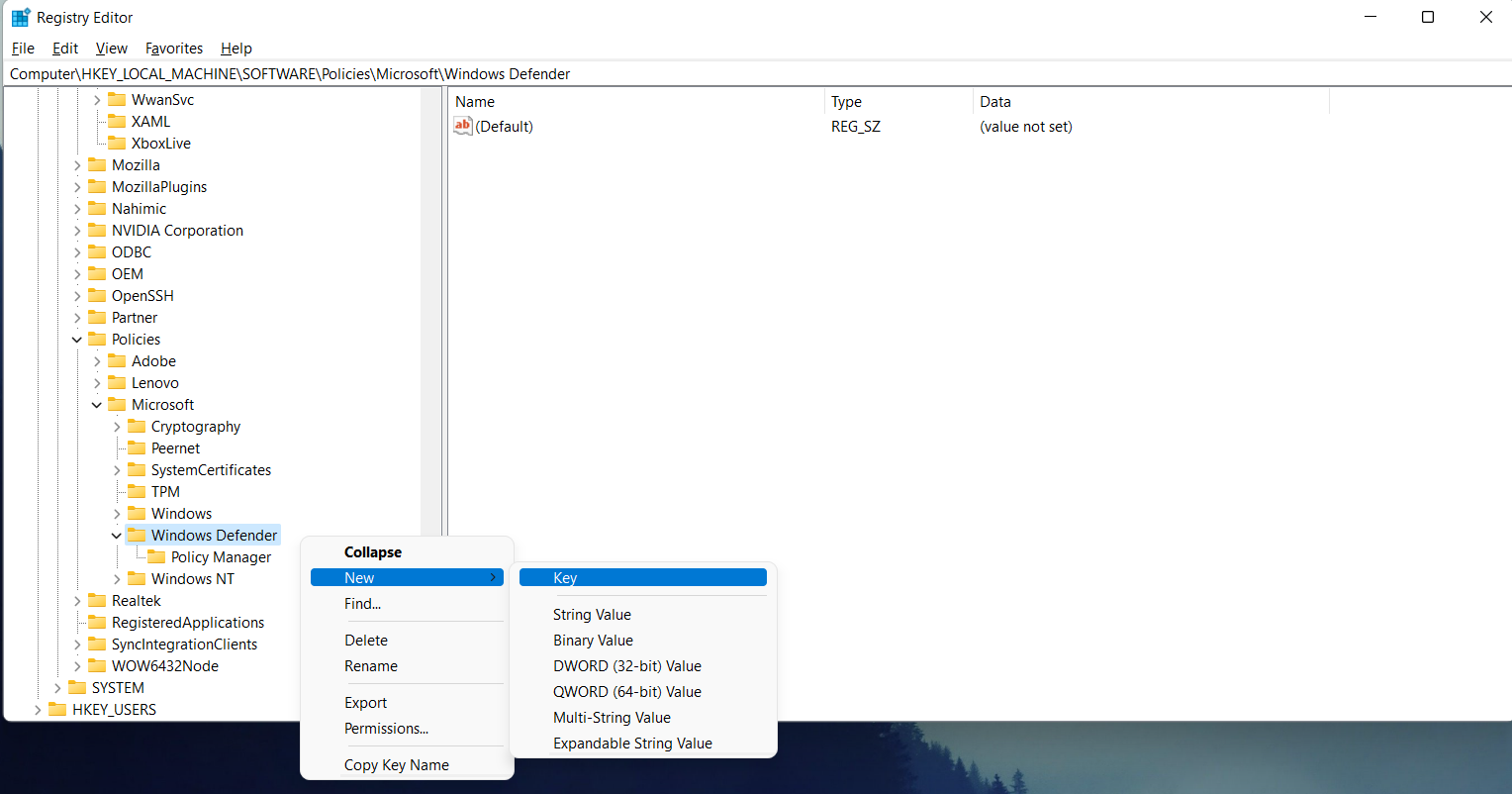
Select New > Key on the menu. Name this new key as SmartScreen.
- Click on this key to select it. In the window that opens, right click on the blank space and create a new DWORD named ConfigureAppInstallControlEnabled.
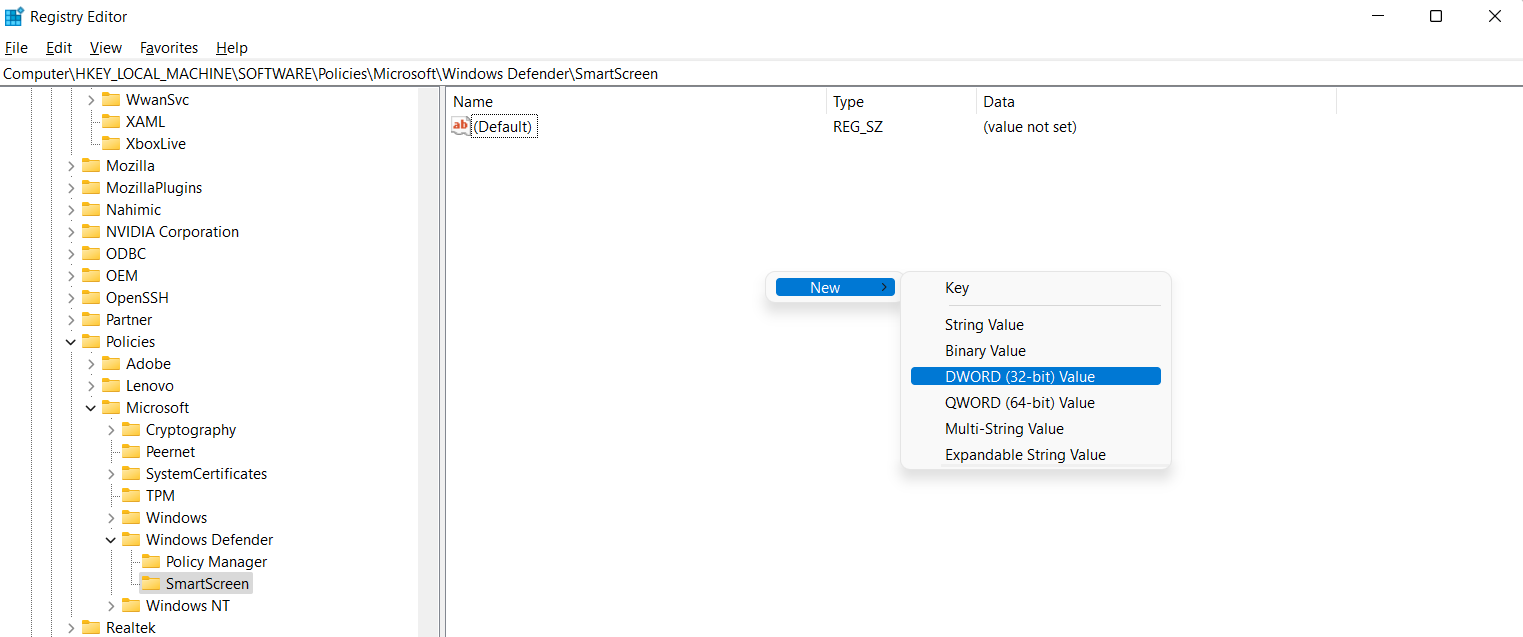
- Double click on this new DWORD and change its value to 1. Then select OK.
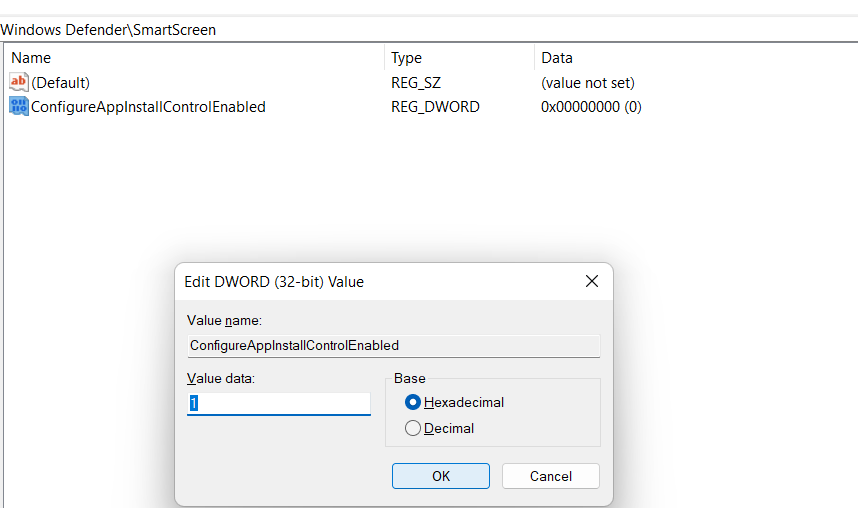
- Now, following the same process, create a string value named ConfigureAppInstallControl and keep its value as Anywhere by following the same method (Note that you will have to select New > String Value this time after right clicking on the blank space).
You can close the Registry Editor now. That is it. You can now install applications from anywhere in your Windows 11.
![KapilArya.com is a Windows troubleshooting & how to tutorials blog from Kapil Arya [Microsoft MVP (Windows IT Pro)]. KapilArya.com](https://images.kapilarya.com/Logo1.svg)










![[Latest Windows 11 Update] What’s new in KB5063060? [Latest Windows 11 Update] What’s new in KB5063060?](https://www.kapilarya.com/assets/Windows11-Update.png)

Leave a Reply