If you’re using Office 365 (renamed to Microsoft 365) on your system, you might face trouble using it, if there are issues with your subscription. We’ve recently shared you this fix, to take care of your Office 365 subscription issues.
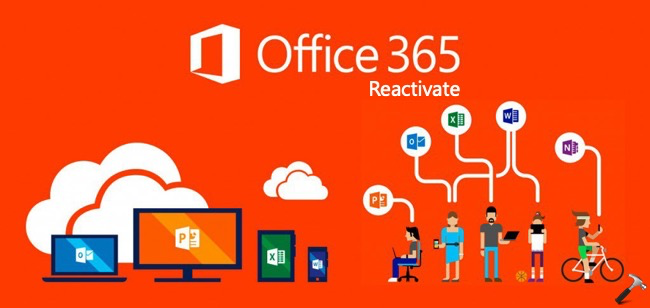
However, if the shared fix doesn’t resolves your problem, your next step would be to reactivate your Office 365 installation. In this step-by-step guide, we’ll see how you can deactivate your Office 365 and then reactivate it using your Office 365 account.
How To Reactivate Office 365 Installation
1. First of all, close all Office apps and make sure they’re not running even in background.
2. Then open administrative Command Prompt.
3. Assuming Windows is installed on C: drive, now type following command based upon your installation information.:
- On 32-bit installation, type this command:
cd C:\Program Files (x86)\Microsoft Office\OfficeXX, substitute XX with 16 for Office 16, and with 15, for Office 13. - On 64-bit installation, type this command:
cd C:\Program Files\Microsoft Office\OfficeXX, substitute XX with 16 for Office 16, and with 15, for Office 13.
4. Then execute following command. This will let us know the current licensing status and also will show which license is installed atm. For information purpose, we’re also provided last 5 characters of the installed product key. Carefully note down those last 5 characters.
cscript ospp.vbs /dstatus
5. Now execute this command after substituting last 5 characters of the product key:
cscript ospp.vbs /unpkey:<Last-5-characters-of-product-key>
For example, cscript ospp.vbs /unpkey:3V66T.
You must receive Product key uninstall successful message in return.
6. Next, we’ll go to Control Panel and search for Credential Manager and open it.
7. In Credential Manager, we have to look out for and erase all MicrosoftOffice related credentials.
8. Close all apps and now it is time to reboot your machine.
9. After restarting your system, open any Office 365 app, for example, PowerPoint. You must be asked for activation. So you can now use your Office 365 account to activate your installation.
That’s it!
![KapilArya.com is a Windows troubleshooting & how to tutorials blog from Kapil Arya [Microsoft MVP (Windows IT Pro)]. KapilArya.com](https://images.kapilarya.com/Logo1.svg)








![[Latest Windows 11 Update] What’s new in KB5063060? [Latest Windows 11 Update] What’s new in KB5063060?](https://www.kapilarya.com/assets/Windows11-Update.png)

Leave a Reply