Are you looking for a way to schedule automatic shutdown in Windows 11? Setting a sleep timer could feel cumbersome to many Windows users. However, this task is not as difficult as you think. Find here different ways on how to schedule automatic shutdown in Windows 11.
Page Contents
How to Schedule Automatic Shutdown in Windows 11/10
Way 1: Schedule Automatic Shutdown in Windows 11 Through Command Prompt
1. In the first place, open the Run dialog box by pressing Windows + R hotkey. Then, type cmd and press Enter for opening Command Prompt.
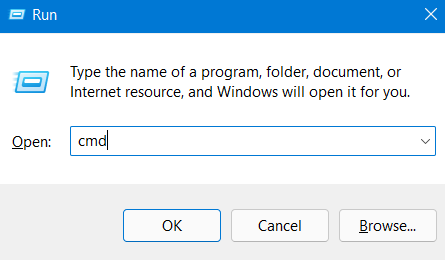
2. Next, copy-paste the following command and press Enter. Here, 3600 is the time parameter in seconds. If you like to set the automatic shutdown after 1 hour, then enter the time parameter as 3600.
Shutdown -s -t 3600

 Note: Replace 3600 with the time parameter in seconds you like to schedule automatic shutdown for.
Note: Replace 3600 with the time parameter in seconds you like to schedule automatic shutdown for.If this command does not work, then try the following command:
Shutdown /s /t 3600
3. Now, you will receive a popup saying that your Windows system will shut down automatically in 60 minutes. So, this is how you can set automatic shutdown through Command Prompt.
Way 2: Schedule Automatic Shutdown in Windows 11 Through Desktop Shortcut
If you need to schedule shutdowns frequently, then it is recommended that you make a desktop shortcut for the same. To set automatic shutdown through desktop shortcut, follow:
1. On your desktop, right-tap on an empty space. From there, choose New and then, select the Shortcut option.


2. In the next tab, copy-paste the following command under the Type the location of the item column. Then, press Enter.
Shutdown -s -t 3600

 Note: Here, 3600 is the time parameter in seconds. If you like to set the automatic shutdown after 1 hour, then enter the time parameter as 3600. Replace 3600 with the time parameter in seconds you like to set automatic shutdown for.
Note: Here, 3600 is the time parameter in seconds. If you like to set the automatic shutdown after 1 hour, then enter the time parameter as 3600. Replace 3600 with the time parameter in seconds you like to set automatic shutdown for.3. After that, provide a name to your shortcut. For example: Shutdown Shortcut. Once entered, press Enter.

4. Once the shortcut is created, double-tap on it for scheduling a shutdown. Users will get a prompt saying You’re about to be signed out when they reach the specified time period.
5. If you like to change the icon for your shortcut, go to Properties after right-clicking on the shortcut.

Then, tap on Change Icon present under the Shortcut tab.

Lastly, select an icon and press OK.


So, this is how to schedule automatic shutdown in Windows 11 through desktop shortcut. Next time, you just have to double-tap on the shortcut icon to set automatic shutdown instantly.
Related: Enable Shutdown Sound In Windows.
![KapilArya.com is a Windows troubleshooting & how to tutorials blog from Kapil Arya [Microsoft MVP (Windows IT Pro)]. KapilArya.com](https://images.kapilarya.com/Logo1.svg)









![[Latest Windows 11 Update] What’s new in KB5063060? [Latest Windows 11 Update] What’s new in KB5063060?](https://www.kapilarya.com/assets/Windows11-Update.png)
![[Latest Windows 10 Update] What’s new in KB5060533? [Latest Windows 10 Update] What’s new in KB5060533?](https://www.kapilarya.com/assets/Windows10-Update.png)

Leave a Reply