In Windows 11, you may using different apps serving different purpose. Windows 11 comes with some basic apps pre-installed. However, you can use Microsoft Store to get additional apps of your choice. For apps to work reliably, you can update them regularly. In this guide, we’ll see how to update apps in Windows 11.
We’ve divided this guide into three parts. In first part, we’ll see manually updating the apps. While in second part, you can read about automatically updating apps. In the last part, you can see how to update apps those are not from Microsoft Store.
Page Contents
How to update apps in Windows 11
Updating apps manually
Open the Start Menu and open Microsoft Store.
Once the Microsoft Store is open you can go to Library. Here, you will see the list of apps installed on your system. Just click on the Get updates button there and it will check for updates for all the apps installed on the system.
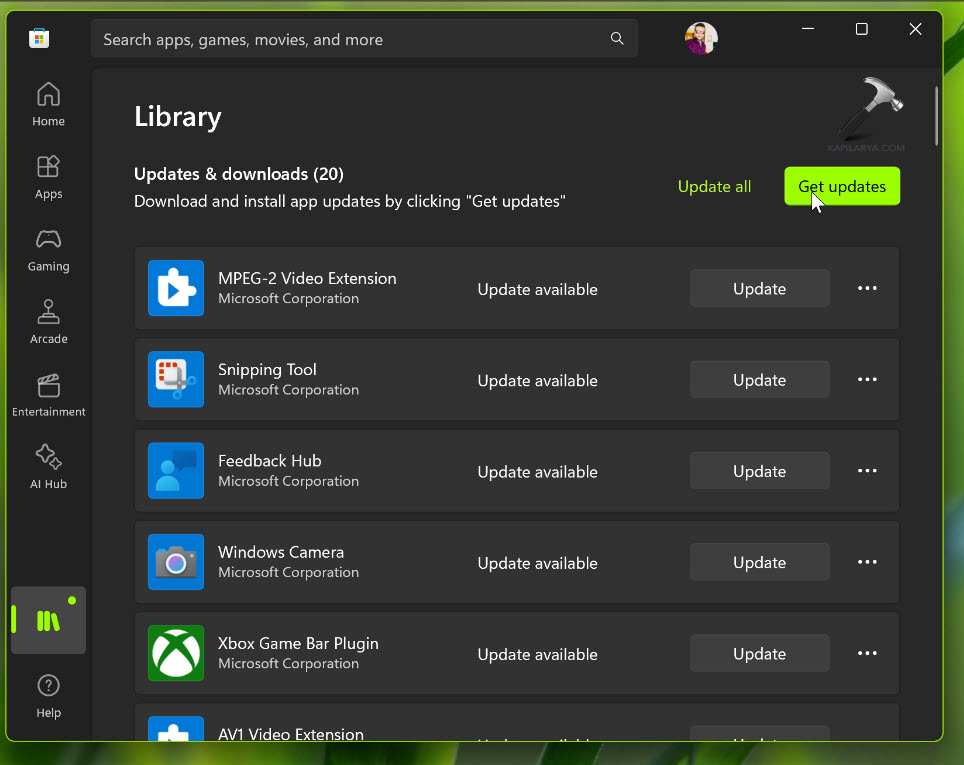
And if an update is available for any app, you will see the update available next to it. You can just click on the Update button to update the corresponding app.

Automatically update apps
Assuming you have Microsoft Store already, open click on the profile icon at the top and next to the search bar. Then click Settings.

Under Settings, the very first option is App updates. Just turn it on and when you turn it on Windows will automatically download and install app updates on your system.
You do not need to keep checking for app updates now.

Update non-Microsoft store apps
And lastly we have method three when you want to update non-Microsoft store apps or the apps from the third party vendor.
I will show this with example of Microsoft Edge. You can follow the similar steps for the other app you want to update. So in Microsoft Edge, if I go to About section like in the about section the version number for Microsoft Edge is displayed and as soon as I go to that page it will start checking for updates.

Note that here Microsoft Edge is non-Microsoft Store app and you can follow the similar process for any other non-Microsoft Store app to update it manually.
Video guide
Here’s a video guide for live demonstration:
That’s it!
![KapilArya.com is a Windows troubleshooting & how to tutorials blog from Kapil Arya [Microsoft MVP (Windows IT Pro)]. KapilArya.com](https://images.kapilarya.com/Logo1.svg)










![[Latest Windows 11 Update] What’s new in KB5063060? [Latest Windows 11 Update] What’s new in KB5063060?](https://www.kapilarya.com/assets/Windows11-Update.png)

Leave a Reply