Users are often recommended to install latest updates on their Windows 11 operating system. These updates are released by Microsoft for the safe and secure operation of your device. In Windows 11, updates will be installed automatically and you may be prompted to restart the device to finish these updates. If you ever want to know which updates you have already installed on your system, this guide will show you how to view update history in Windows 11.
See, there are different ways to check out for the updates installed on your system. In this guide, we have demonstrated different ways to check for installed updates on your system. You can follow either of the methods mentioned below to check for the updates you would like to get information about.
Page Contents
How to view update history in Windows 11
Method 1: Using Settings app
1. Press  + I keys to open Settings app.
+ I keys to open Settings app.
2. Go to Windows Update. In the right pane, click on Update history.

3. Under Update history, installed updates are classified by the type they belongs to. The below screenshot shows how Feature updates are shown.
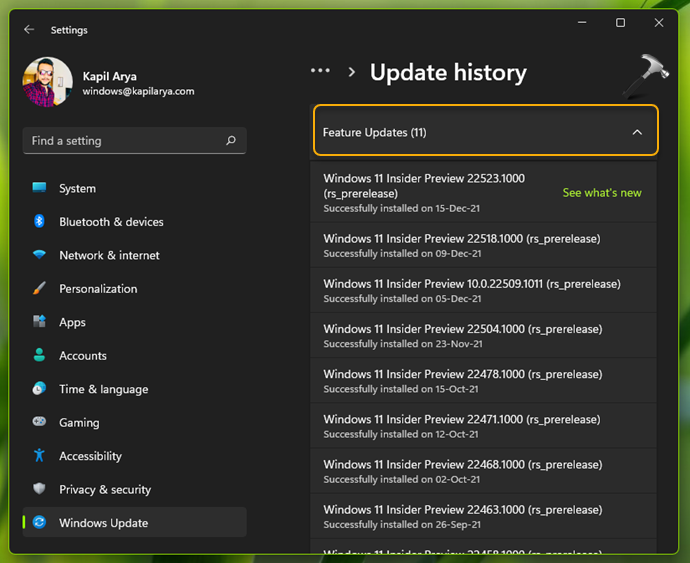
After feature updates, the Quality updates are listed.

Next to quality updates, the Driver updates would appear. If Driver updates are not installed, next Definition updates are shown. These updates are installed to Microsoft Defender/Windows Security app directly.

At the end of Update history, you will find Other updates installed to your system.
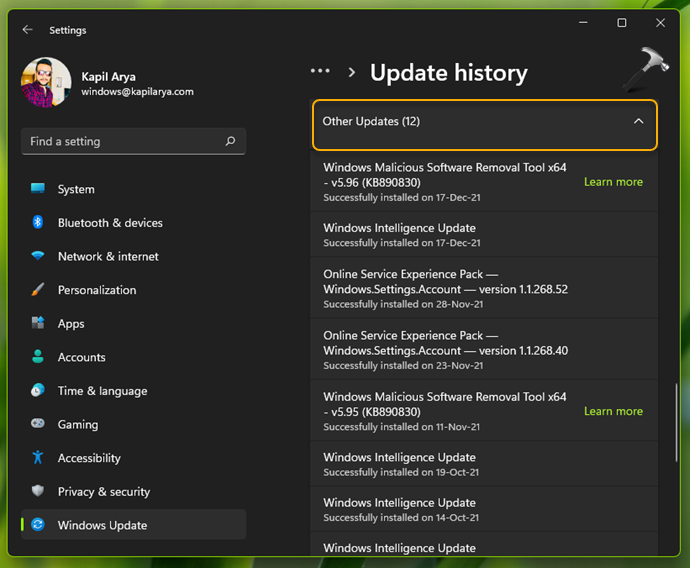
Method 2: Using Windows Terminal
Another alternative method you can use to locate installed updates on your Windows 11 by using Windows Terminal. Follow these steps:
1. Press  + X keys and select Windows Terminal.
+ X keys and select Windows Terminal.
2. Under Windows Terminal, open Windows PowerShell.
3. Type Get-Hotfix and press the Enter key. This cmdlet will result in showing all the hotfixes installed on your system.
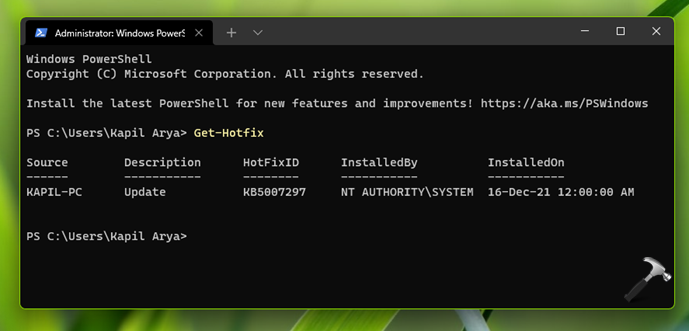
Method 3 – Using Registry
This method will show you how to check for all installed features updates on your Windows 11 using Registry Editor.
1. Run regedit command to open Registry Editor.
2. In left pane of Registry Editor window, go to:
HKEY_LOCAL_MACHINE\SYSTEM\Setup
3. Under Setup registry key, you will be able to locate registry subkeys named with Source OS (Updated on <date> <time>). In the corresponding pane to a registry subkey of this kind, you can locate the details for the build or feature update installed.

That’s it!
Related: How to uninstall updates in Windows 11.
![KapilArya.com is a Windows troubleshooting & how to tutorials blog from Kapil Arya [Microsoft MVP (Windows IT Pro)]. KapilArya.com](https://images.kapilarya.com/Logo1.svg)


![[Latest Windows 11 Update] What’s new in KB5063060? [Latest Windows 11 Update] What’s new in KB5063060?](https://www.kapilarya.com/assets/Windows11-Update.png)
![[Latest Windows 10 Update] What’s new in KB5060533? [Latest Windows 10 Update] What’s new in KB5060533?](https://www.kapilarya.com/assets/Windows10-Update.png)






Leave a Reply