Microsoft Teams is one of the best software right now to connect someone remotely. This software is available for Windows, iOS, Mac operating systems. You can quickly download the software and join others via a meeting. It also helps you to participate in conversation along with your meeting. If you have been already using Microsoft Teams and want to prevent it from starting automatically after your login, this article is for you.
When you install Microsoft Teams app on either Windows or Mac, it may start automatically when you start your system. If you like, you can try below mentioned steps to avoid this. When you prevent the app from automatically start up, you can you still launch it manually when you want.
Page Contents
Prevent Microsoft Teams From Starting Automatically
Stop Microsoft Teams From Starting Automatically in Windows 10
Open Settings app.
Go to Apps > Startup. In the right pane of Startup, locate Microsoft Teams entry and set it to Off.
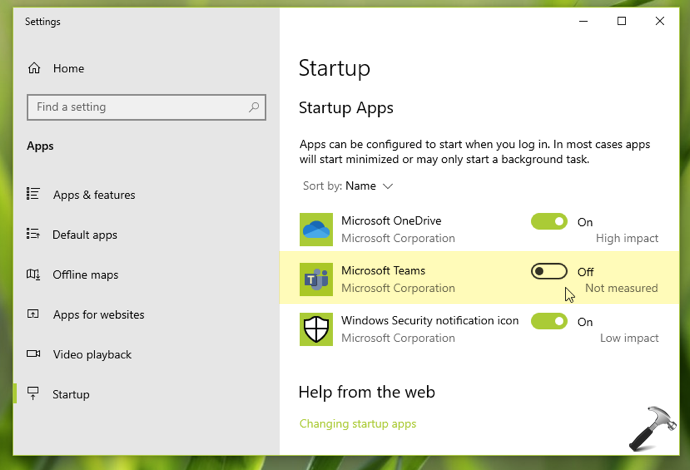
If that doesn’t work, try this registry manipulation:
1. Open Registry Editor by running regedit command.
2. Go to following registry location:
HKEY_CURRENT_USER\Software\Microsoft\Windows\CurrentVersion\Run
3. In the right pane of Run registry key, right click on com.squirrel.Teams.Teams registry string and select Delete.
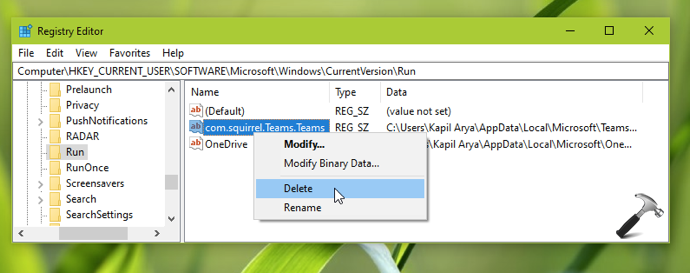
4. Close Registry Editor and reboot your system.
After restarting the machine, you will find that Microsoft Teams no longer start on login.
Stop Microsoft Teams From Starting Automatically In Mac OS
Open Microsoft Teams.
In the top right corner, click on your profile picture. Then in the pop-up menu, select Settings.
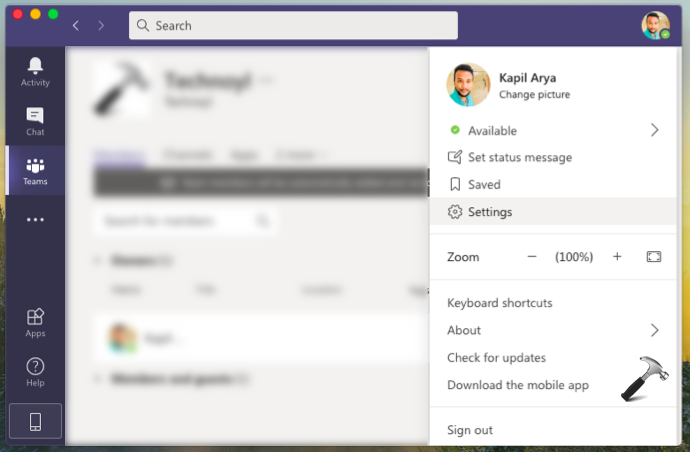
Next, in the Settings window, in General tab, uncheck Auto-start application.
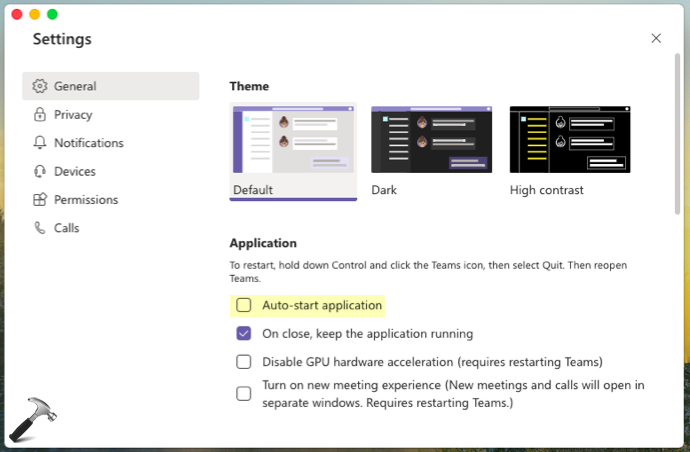
Now your settings will be preserved and Microsoft Teams won’t start automatically when you login to your Mac. Note that this method also works with Windows operating system.
That’s it!
![KapilArya.com is a Windows troubleshooting & how to tutorials blog from Kapil Arya [Microsoft MVP (Windows IT Pro)]. KapilArya.com](https://images.kapilarya.com/Logo1.svg)








![[Latest Windows 11 Update] What’s new in KB5063060? [Latest Windows 11 Update] What’s new in KB5063060?](https://www.kapilarya.com/assets/Windows11-Update.png)
![[Latest Windows 10 Update] What’s new in KB5060533? [Latest Windows 10 Update] What’s new in KB5060533?](https://www.kapilarya.com/assets/Windows10-Update.png)

3 Comments
Add your comment
Hi Kapil,
You can also go to Task Manager, click Startup and then turn MS Teams off.
^^ Yes, that is exactly same as configuring Startup apps in Settings app. Thanks for adding it.
You are welcome!