With File Explorer, Windows users can easily navigate and open the stored folders or files on their system. In Windows 10, File Explorer comes with a ribbon that comprises commands and buttons for many tasks, such as moving or copying files and folders, creating new folders, renaming the files, emailing files, compressing folders, etc. Also, it has options to change the way the folders or files displayed on the system. Additionally, there are different tabs to see how one can perform extra tasks for a selected file or folder. So, do you want to restore classic File Explorer with ribbon in Windows 11?
In Windows 11, the interface of File Explorer changed from the ribbon one to a command bar. The latter one comes with a more neat and modern look. However, if you like to restore File Explorer having the ribbon interface in Windows 11, it can be done.
In Windows 11, the default File Explorer is as shown below:
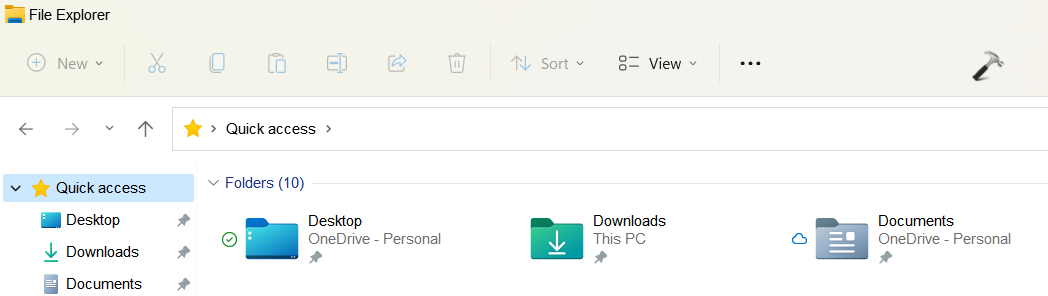
In this post, learn how to restore File Explorer to the ribbon interface below.
Page Contents
Restore classic File Explorer with ribbon in Windows 11
Restore File Explorer using the Registry Editor
1. In the first place, you need to open the Run dialog box. For this, press the Windows + R keys simultaneously on your keyboard. Once opened, type regedit in the Run dialog box to open Registry Editor.

2. After that, navigate to the following location:
HKEY_LOCAL_MACHINE\SOFTWARE\Microsoft\Windows\CurrentVersion\Shell Extensions
3. Once there, create a new key under Shell Extensions. For this, right-click on Shell Extensions and choose New and then, Key from the context menu.
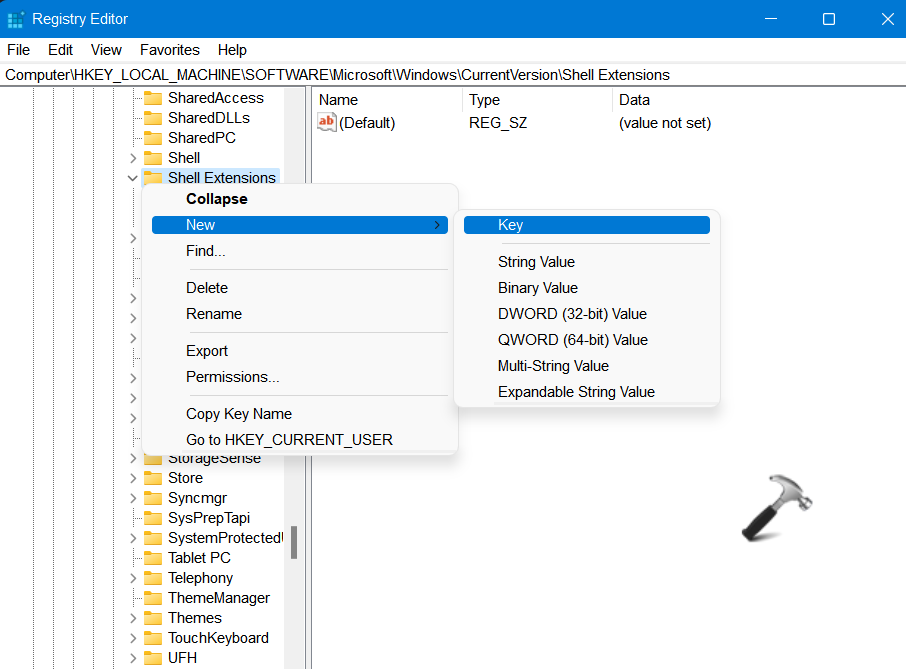
4. Now, rename it to Blocked. Once done, right-click on any empty space and create a String value. For this, select New and then, choose String Value.

5. Next, rename it to {e2bf9676-5f8f-435c-97eb-11607a5bedf7}.
6. After that, double-click on the newly created key and change its value data to <added> to restore the classic File Explorer ribbon interface in Windows 11. Press OK.

7. Lastly, close Registry Editor and reboot your system. The classic file Explorer with ribbon will look like this:

So, this is how Windows users can restore File Explorer to the classic ribbon interface in Windows 11.
![KapilArya.com is a Windows troubleshooting & how to tutorials blog from Kapil Arya [Microsoft MVP (Windows IT Pro)]. KapilArya.com](https://images.kapilarya.com/Logo1.svg)








![[Latest Windows 11 Update] What’s new in KB5063060? [Latest Windows 11 Update] What’s new in KB5063060?](https://www.kapilarya.com/assets/Windows11-Update.png)
![[Latest Windows 10 Update] What’s new in KB5060533? [Latest Windows 10 Update] What’s new in KB5060533?](https://www.kapilarya.com/assets/Windows10-Update.png)

Leave a Reply