Windows 10 allows you to use different power plans as per you need. You’ve the flexibility to customize these power plans so that you get them working as you want. At some point, if you need to restore these power plans to their default settings, this guide will help you with that.
Restoring the power plan to its default will help you re-configure it easily. This will be particularly beneficial for the system which has multiple user accounts. Because when you change setting for a power plan, it will affect the other user as well, who has opted for same power plan. Note that you can also create custom power plan and force Windows 10 to use it.
This guide will show you two different methods. First will allow you to restore a single power plan to its default settings. Second method will illustrate you steps to restore all power plan to their default values. These methods are equally valid for older Windows 7, 8, 8.1 also.
Here’s the how-to part:
Page Contents
How To Restore Default Settings For Power Plan In Windows 10/8.1/8/7
Method 1 – Restore Specific Power Plan To Default Settings
1. Right click battery or power icon on taskbar and select Power options. If battery icon is missing, refer this fix first.
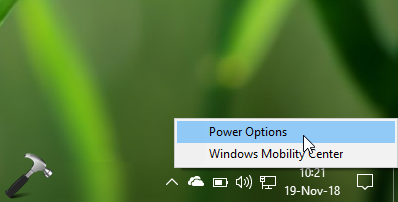
2. In the Power Options window, pick the plan for which you want to restore default settings and click Change plan settings link.
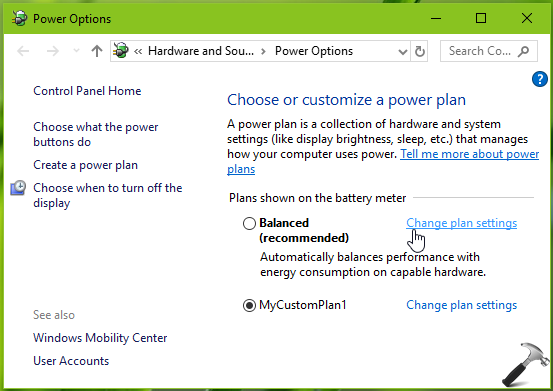
3. Under Edit Plan Settings window, click Change advanced power settings link.
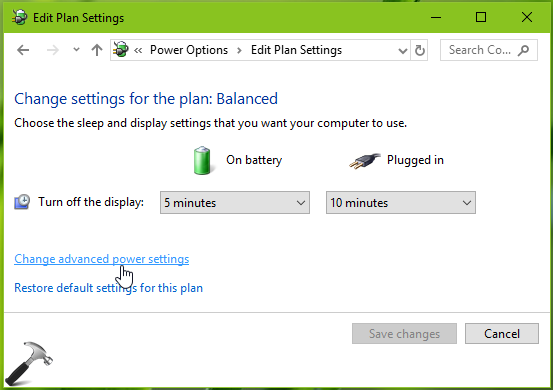
4. Moving on, in Power Options window, click on Restore plan defaults.
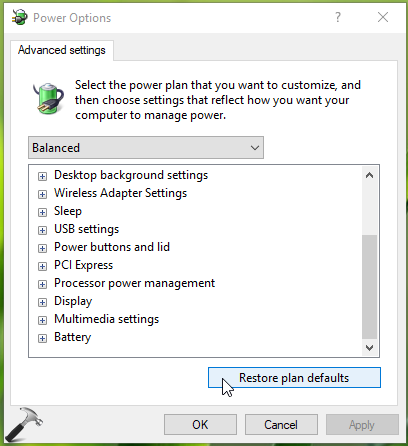
5. On the confirmation prompt appearing next, click Yes. This should finally restore default settings on the selected plan.
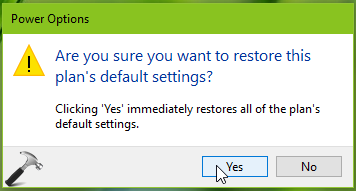
To restore all power plans to their defaults, refer Method 2 below.
Method 2 – Restore Specific Power Plan To Default Settings
1. Right click Start Button or press  + X keys and select Command Prompt (Admin) to open Command Prompt as administrator.
+ X keys and select Command Prompt (Admin) to open Command Prompt as administrator.
2. In administrative or elevated Command Prompt window, type/paste following and press Enter key.
powercfg -restoredefaultschemes
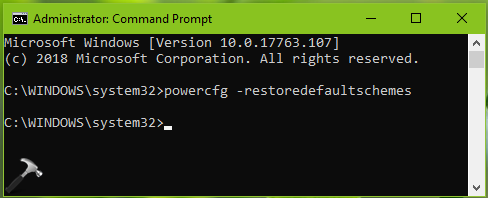
3. This should restore power plans to their defaults. You can close Command Prompt and return to Desktop, if you like.
That’s it!
![KapilArya.com is a Windows troubleshooting & how to tutorials blog from Kapil Arya [Microsoft MVP (Windows IT Pro)]. KapilArya.com](https://images.kapilarya.com/Logo1.svg)










![[Latest Windows 11 Update] What’s new in KB5063060? [Latest Windows 11 Update] What’s new in KB5063060?](https://www.kapilarya.com/assets/Windows11-Update.png)

12 Comments
Add your comment
When you write an article only about laptops, you should state that in the title
^^ Feedback noted.
This didn’t restore my ability to hibernate.
powercfg -restoredefaultschemes instead of solving the problem, deleted all of the power
plans
^^ That command is only to restore default power plans.
did not restore the hibernate option for me
^^ Some machines don’t have that option. Did Hibernate option was earlier available on your system?
Not working as expected. Hibernation selection does not appear.
try to change hibernate file type to full :
powercfg /Hibernate /type full
and activate hibernate :
powercfg /Hibernate on
and check if hibernate mode is now available :
powercfg /AvailableSleepStates
Thanks Hassan–Your Solution worked perfectly. Probably saved me a lot of fiddling and maybe rollbacks. Ran from elevated cmd prompt–don’t know if that was necessary, but it worked, so…
^^ Thanks for confirming that solution.
I followed Hassan’s solution. The last command shows the following.
The following sleep states are available on this system:
Standby (S3)
Hibernate
Fast Startup
However, “start” -> “power” button does not still have hibernate option.