Run as a different user is a built-in feature in Windows 11. Through this, you can run the application or program with the same rights, restrictions, and permissions as the target user. They won’t use the user account data to which you are currently signed in. Here, we will show you how to run apps as a different user on Windows 11.
Page Contents
Run apps as a different user on Windows 11
Here we have four different ways to run the app as a different user in Windows 11:
Option 1: Run App as Different User using Registry Editor
By default, the “Run as different user” is disabled in Windows. You need to enable this function and then you can get the option in the context menu.
To enable the option in the context menu, follow the below steps:
1. Press the Windows key + R. Type regedit.exe and click OK.

2. Navigate the following path:
Computer\HKEY_LOCAL_MACHINE\SOFTWARE\Policies\Microsoft\Windows\Explorer
3. If you don’t have the “Explorer” subkey, you can create it.
Right-click on Windows => New => Key. Type “Explorer” and click OK.

4. Now create the registry key. Click Explorer => New => DWORD (32-bit) value. Type “ShowRunasDifferentuserinStart” and click OK.

5. Double-click on “ShowRunasDifferentuserinStart” and set the value to 1. Click OK.

5. Now, restart the PC to apply the settings.
6. Now, right-click on any application or program, and you will get the option of “Run as different user” in the context menu.
7. Windows Security prompt box will appear. Enter the username and password of the account which you want to use. Click OK.
8. Your application will Run as Different User.
Option 2: Run Apps as a Different User using Command Prompt
This is the advanced option. Here you should know the file path of the application or program. Follow the steps:
1. Open the Start menu. Type the name of the application or program and select “Open file location”.

For example, I have selected Word. Now, right-click on Word and select “Open file location”.
2. Right-click on the .exe file and select “Copy as path”.
3. Again, open the Start menu and select “Command Prompt (Run as Administrator)”.
4. Now paste the following command and press Enter.
runas /user: "Username" "FilePath"

In the Username, you have to enter the username of the account you want to use.
In FilePath, you can enter the file path which you copied earlier.
5. Now, type the password and press Enter. (See the below image)

6. Your Application will run as a different user.
Option 3: Run Apps as a Different User using Start Menu
1. Simple open the Start menu and select the App or program.
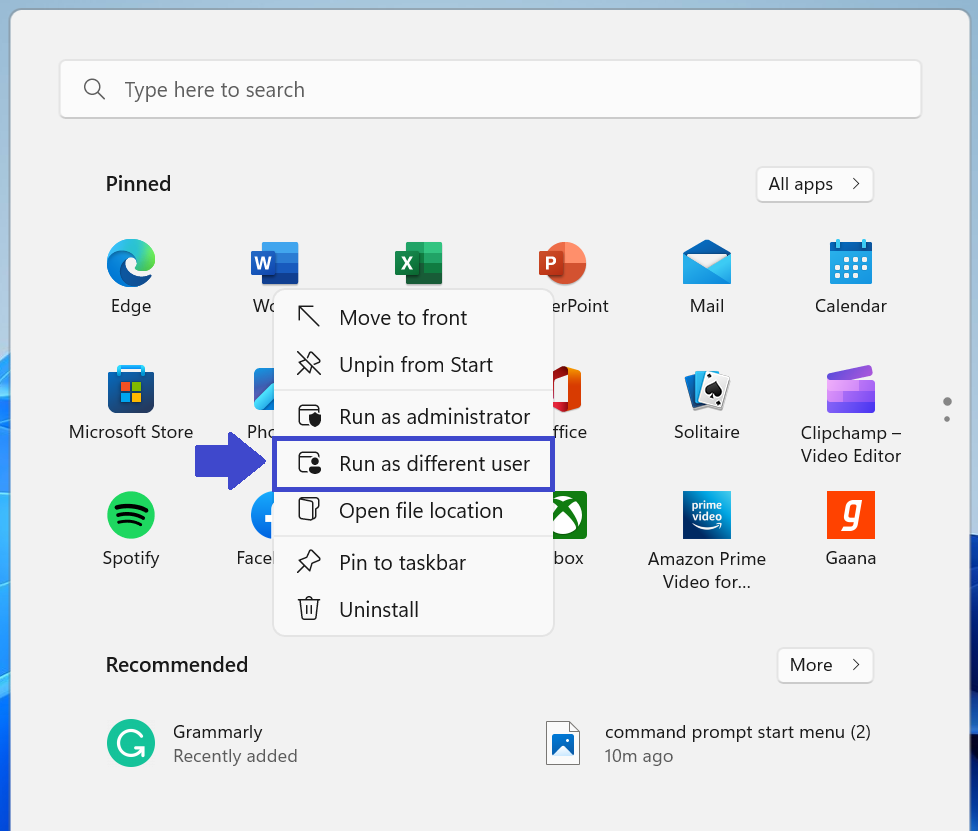
2. Right-click on the app and Select “Run as a different user”.
3. Windows Security prompt box will appear.
Type the username and password of the account you want to use.
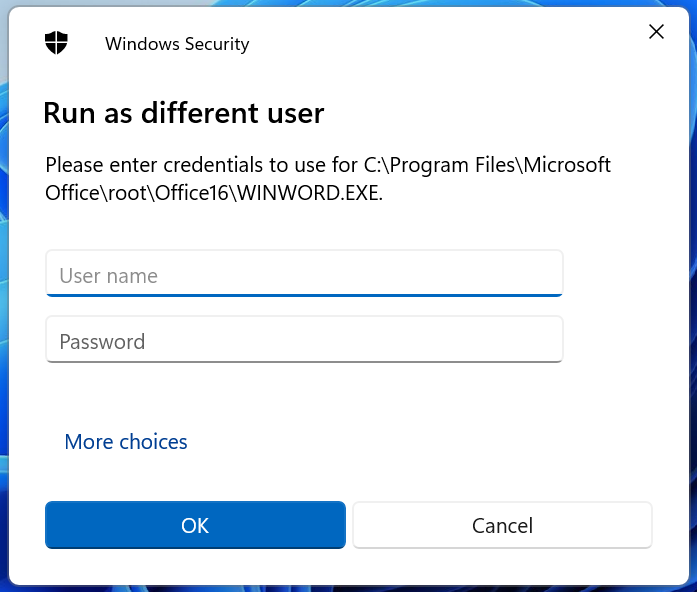
4. Click OK.
Option 4: Using Desktop and Taskbar
This is the easiest method to run your application or program as a different user. Follow the below steps:
1. Right-click on any app you want to run as a different user. Click on Show more options.
2. Select “Run as different user”.
3. Windows Security prompt box will appear. Enter the username and password of the account you want to use. Click OK.
4. Now, that app will run with a different user account.
For the taskbar, you just need to create the shortcut for that App for the program. Then follow the above steps.
That’s It
![KapilArya.com is a Windows troubleshooting & how to tutorials blog from Kapil Arya [Microsoft MVP (Windows IT Pro)]. KapilArya.com](https://images.kapilarya.com/Logo1.svg)










![[Latest Windows 11 Update] What’s new in KB5063060? [Latest Windows 11 Update] What’s new in KB5063060?](https://www.kapilarya.com/assets/Windows11-Update.png)

Leave a Reply