As most of you may be working from your home due to pandemic, you might be using Microsoft Teams for your meetings. If you’re setting up Teams for the first time, you might receive Someone has already setup Teams for your organization error message.
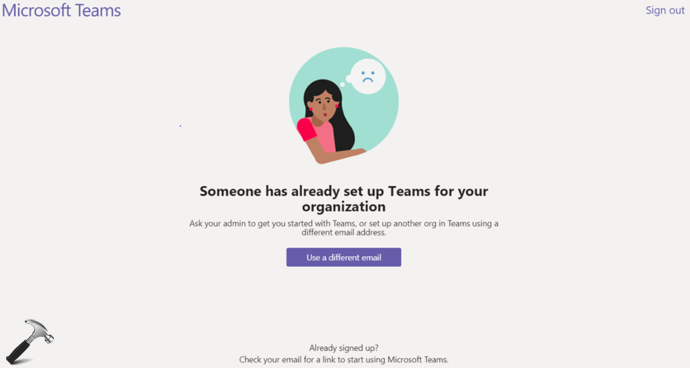
You may get this message in following conditions:
- If someone in your organization has already and actually setup Teams for you
- If you’re using same email ID for work and personal signing-ins
- While using corporate account on free tenant
While this issue comes in with Teams app, you might not face any problem while using web interface. The reason is that web interface gives you choice between work and personal account. You choose the correct account and this error doesn’t occurs then. So it seems that using incorrect account might be the main reason you’re facing this problem.
Here’s how you can resolve this issue.
Page Contents
FIX: Someone Has Already Setup Teams For Your Organization
FIX 1 – General Suggestions
1. Check your email and search for Teams invitation. If someone has already setup Teams for you, there must be an invitation on your email.
2. Try signing into Teams using private aka incognito browsing mode of your browser. For this, you’ve simply right click on Teams link and select it to open in private window.
3. If you’re trying to sign-in to free tenant using your cooperate account, avoid it. Instead you should your organisation tenant, and this will resolve the problem.
FIX 2 – Remove Corporate Account From Outlook
If you’re still facing the issue, the this issue is arising due to use of same corporate account for both personal and work use. You need to remove corporate account from your Outlook email ID using these steps.
- Go to Outlook.com website and click Sign in.
- Type in your corporate account and click Forgot password.
- Verify your identity and reset your password.
- Now sign-in with new password and click your profile picture > and hit My profile link. Alternatively, go to account.microsoft.com/profile.
- Click on the Manage how you sign in to Microsoft link and enter verification code.
- Now click on Add email address.
- You can add existing or create new email ID and use its as Microsoft alias.
- Then set the added email ID as primary.
- Since you set up the just added email ID as primary, you can now Remove the company email ID.
After few minutes, try signing into Teams and you will find that issue no longer occurs.
That’s it!
Related: You’re not on Teams yet, but you can set it up for your organization.
![KapilArya.com is a Windows troubleshooting & how to tutorials blog from Kapil Arya [Microsoft MVP (Windows IT Pro)]. KapilArya.com](https://images.kapilarya.com/Logo1.svg)









![[Latest Windows 11 Update] What’s new in KB5063060? [Latest Windows 11 Update] What’s new in KB5063060?](https://www.kapilarya.com/assets/Windows11-Update.png)

Leave a Reply