Some users reported they are stuck while downloading Windows 11 v22H2 update or while installing it. You could be stuck at anywhere between 0% to 100% and it can be very frustrating. It could be happening because of slow internet, or lack of storage in the middle of update or some firewall software blocking some particular feature update. This post suggests five different solutions you can try to fix this issue.
Page Contents
Windows 11 V22H2 update stuck installing or downloading
First thing you should try is to connect with a different network and temporarily disabling the firewall. These simple fixes could resolve the problem. If they don’t help, try the following options.
Option 1: Run Windows update Troubleshooter
Open the Settings app and go to System > Troubleshoot > Other Troubleshooters. Now click on the Run button available next to the Windows Update option.
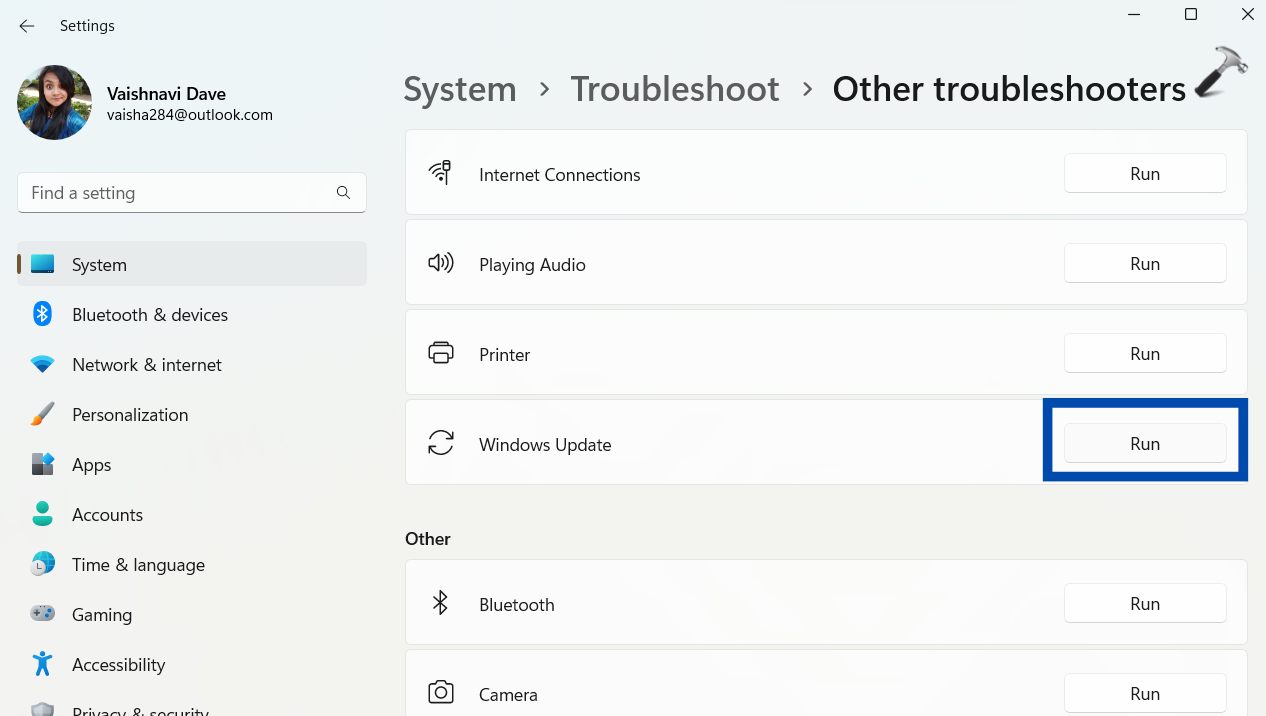
This will diagnose the system for update problems and fix them automatically.
Option 2: Clear Windows Update Cache
- Press Win + R and search for services.msc in the Run dialogue box.
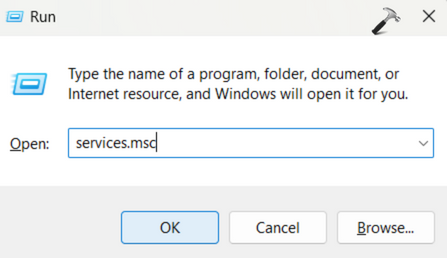
- In the Services Window that opens, find Windows Update and right click on it to select Stop.
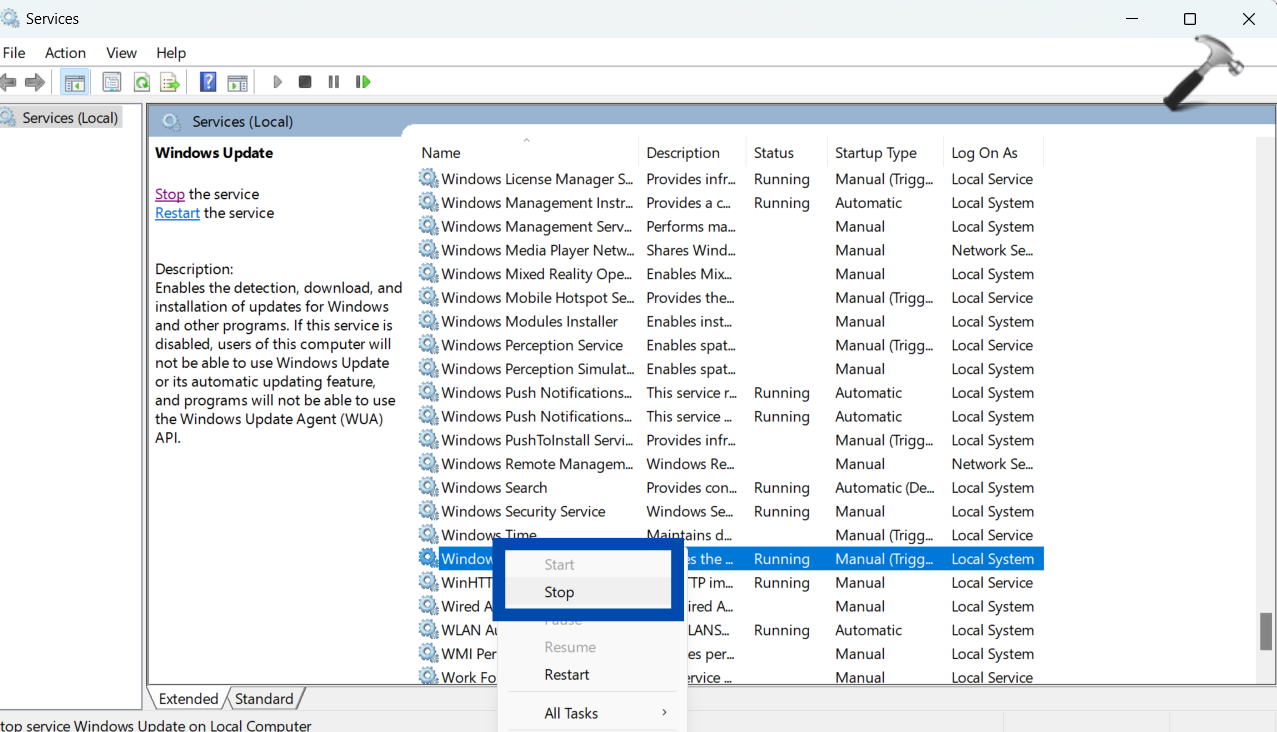
- Now, open File Explorer and follow the path C:\Windows\SoftwareDistribution\Download.
- Select all the files and folders here by pressing Ctrl + A.
- Click on the trash icon in the toolbar to clear everything.

- Go to the Services Windows as shown in step 1 and right click on Windows Update again to select Start.
What you are doing is clearing the cache from the Software Distribution folder and this action also attempts to fix corrupted files by installing fresh updates.
Option 3: Enable Windows Modules Installer Services
Windows 11/10 PCs have Windows Modules Installer also called Windows Modules Installer Worker (WMIW) as a core Microsoft component. It automatically checks for required updates and installs them in the device. The issue you are facing could be arising because of this feature may be disabled. To enable it, follow the steps below.
- Open Task Manager go to the Services tab.
- Select Open services from the right end.
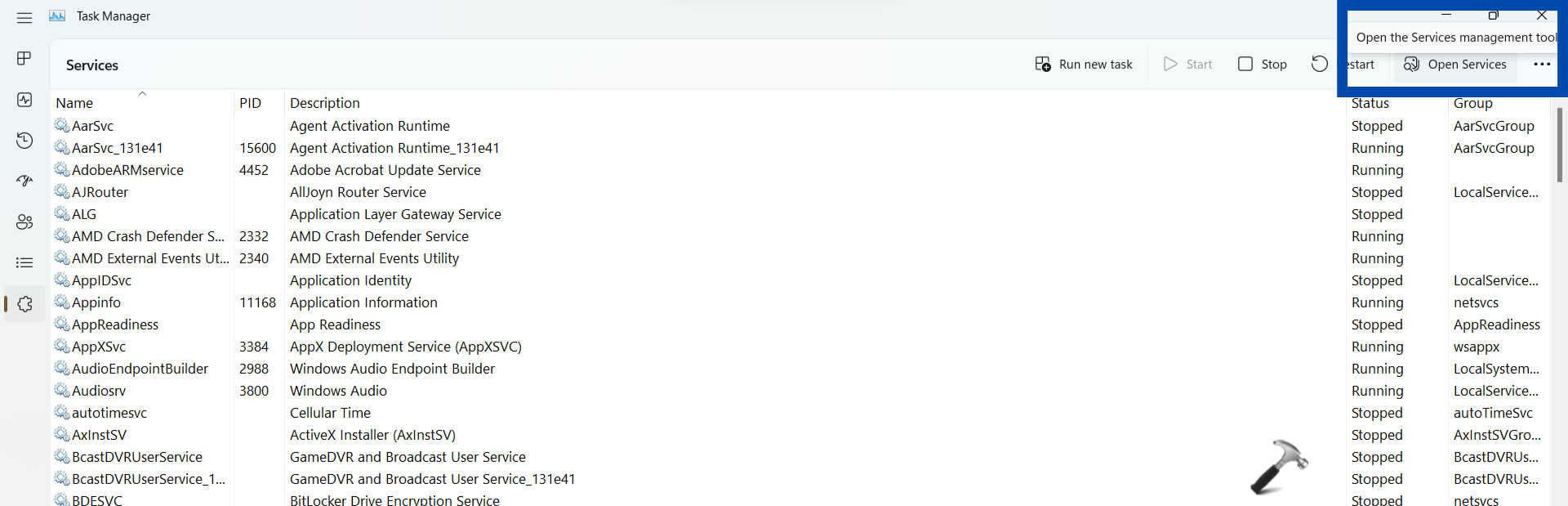
- In the Window that opens, right click on Windows Modules Installer and go to Properties.
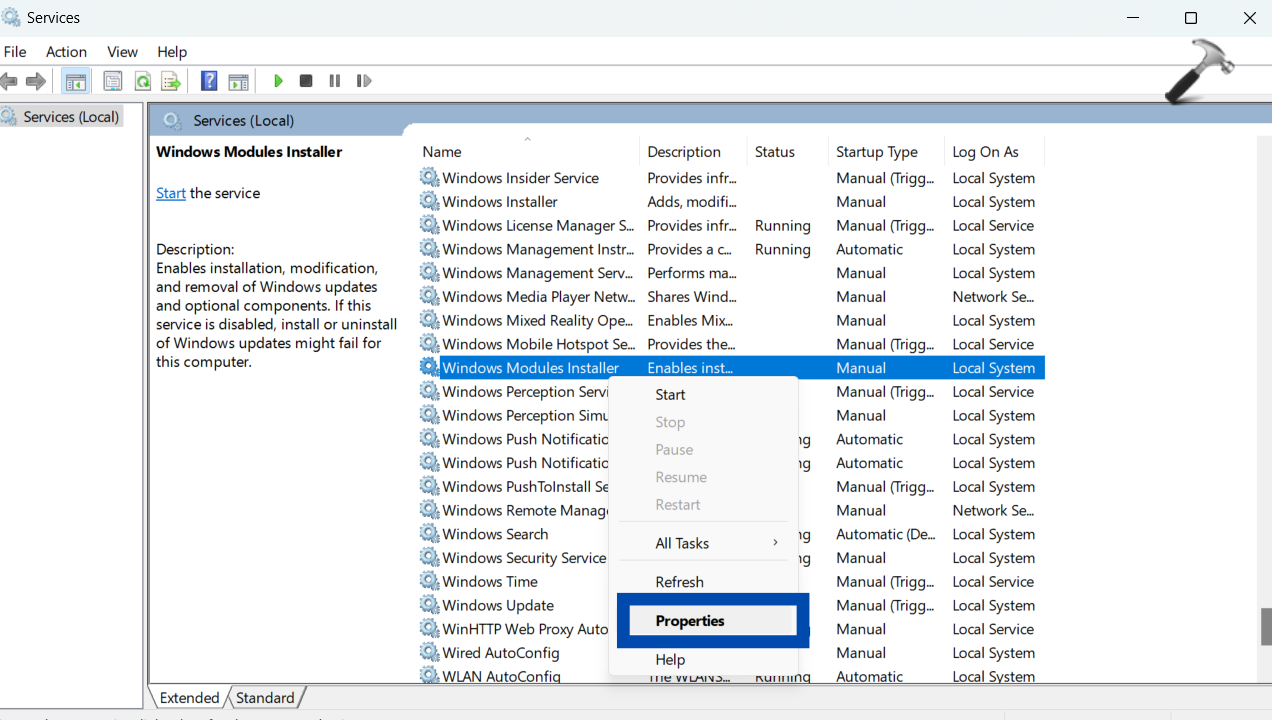
- Here, check status of the Startup type field. If it is Disabled, set it to Manual (Windows default setting) and then click on the start button below it.
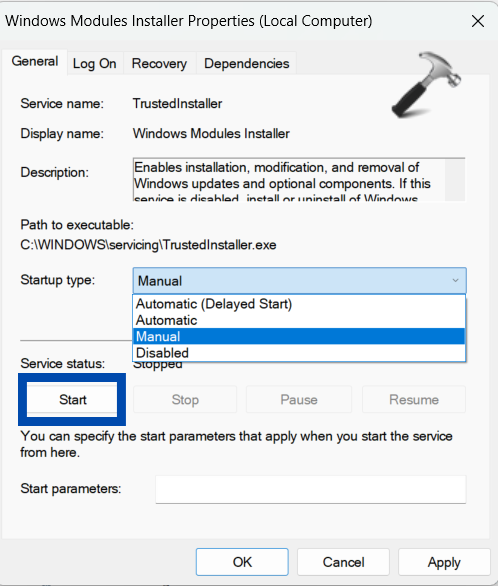
Now try downloading the installing the updates again. It should have solved the problem.
Option 4: Use Windows 11 Installation Assistant
This is one of the many ways to install any Windows feature updates. From the Microsoft software download page, download the installation Assistant. Once downloaded, double click on the file to launch the program. You will need to click on the Accept and Install button to install the feature update on the Windows PC. Finally, to finish installing the updates, click on Restart now.
Option 5: Use Media Creation Tool
Another option is to use Media Creation tool to download the ISO and create installation media. Once downloaded, set it up following the instructions on the screen. It will start downloading the Windows 11 ISO and will create a bootable USB drive automatically. When you see the message Your USB flash drive is ready message on the screen, Restart the computer and see if the installation of updates is done.
Hence, we have covered different options you can try to resolve the issue when your Windows 11 22H2 feature update is stuck.
Hope it helps!
![KapilArya.com is a Windows troubleshooting & how to tutorials blog from Kapil Arya [Microsoft MVP (Windows IT Pro)]. KapilArya.com](https://images.kapilarya.com/Logo1.svg)


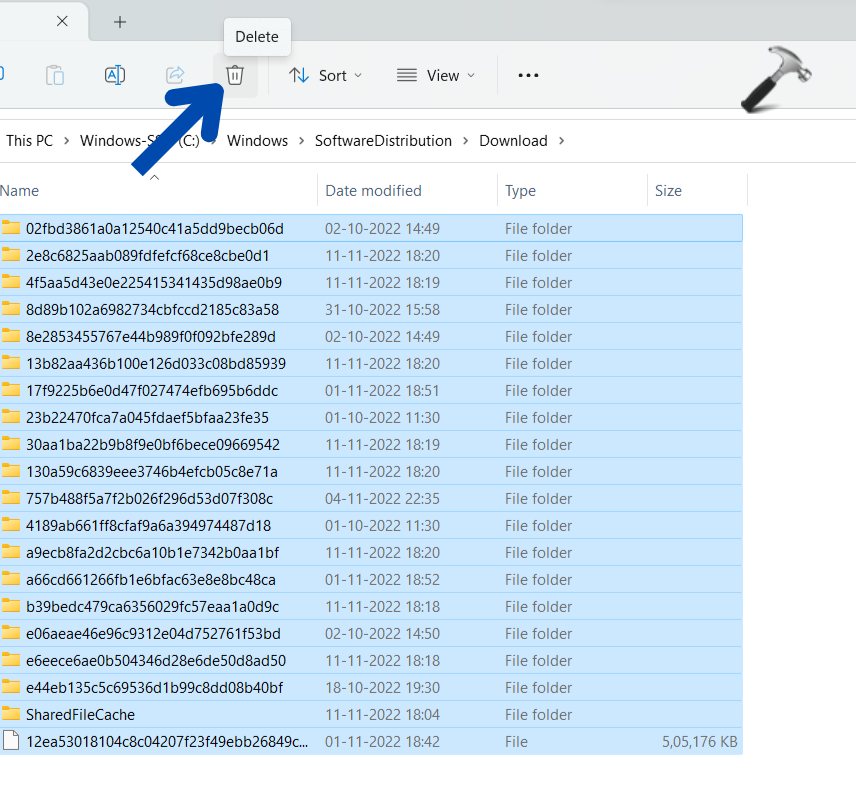
![[Latest Windows 10 Update] What’s new in KB5055612? [Latest Windows 10 Update] What’s new in KB5055612?](https://www.kapilarya.com/assets/Windows10-Update.png)








Leave a Reply