Windows Recovery Environment is something you’ll need when you can’t start your system normally. Usually you turn on the system, it will boot, and then you’ll login. But there are many cases when this process doesn’t occurs. In such cases, either Windows is not able to boot due to any specific reason or you can’t login after Windows boots. Using Windows Recovery Environment, you can use advanced features to get back your working Windows system. Here’s how you can activate or deactivate Windows Recovery Environment (WinRE) on Windows 11.
The typical Windows Recovery Environment screen is shown below. It has a solid blue background.
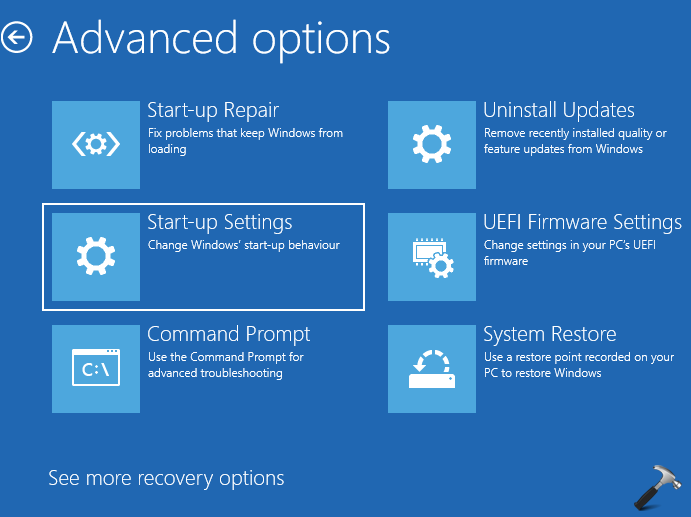
Page Contents
Activate or deactivate Windows Recovery Environment (WinRE) on Windows 11/10
Enable Windows Recovery Environment (WinRE) on Windows 11
By default, Windows Recovery Environment (WinRE) on Windows 11 is enabled. Additionally, it is recommended to have it enabled for recovery purpose. If your system won’t be able to boot usually for an unknown reason, you can troubleshoot only using Windows Recovery Environment.
To check, you can try these steps:
1. Search for Command Prompt and open Command Prompt as administrator.
2. In the Command Prompt window, run reagentc /info command.
3. If you see Windows RE status as Enabled, this confirms Windows Recovery Environment is activated, or turn on for your system.

4. If Windows RE status is Disabled, then next you can run reagentc /enable command.
Disable Windows Recovery Environment (WinRE) on Windows 11
To disable Windows Recovery Environment (WinRE) on Windows 11, these steps can be performed:
1. Search for Command Prompt and open Command Prompt as administrator.
2. In the Command Prompt window, first check Windows RE status.
3. If Windows RE status is Enabled, you can next run reagentc /disable command to disable Windows Recovery Environment.

Conclusion
When you disable Windows Recovery Environment, Windows will usually copy recovery image file named winre.wim from Recovery Partition to the Recovery folder inside System32 folder of root drive installation. The operation is reversed when you enable Windows Recovery Environment.
That’s it!
![KapilArya.com is a Windows troubleshooting & how to tutorials blog from Kapil Arya [Microsoft MVP (Windows IT Pro)]. KapilArya.com](https://images.kapilarya.com/Logo1.svg)










Leave a Reply