If you are looking forward to microphone access for a Desktop app on Windows 11, this article may interest you. Recently, I tried to create a meeting using Google Meet with Google Chrome browser. When I started this meeting, I do not have microphone access. Although, there was a camera access but the other people could not hear my voice because of no microphone access. I tried with another browser and same problem continued. I even installed the Google Meet PWA app but still I was not able to resolve this problem. Then I checked with other Desktop apps, and all of them was not able to use microphone. In case, if you are also facing the same problem on your system, we’ll see how to fix in this post. Usually, we have to allow Desktop apps to use microphone in Windows 11 to resolve this.
So in my case, when I tried any of the Desktop app, I got no microphone access. I checked within Settings app for Windows 11, and microphone was enabled. You can check out the following screenshot of Google Meet PWA app, which shows Microphone is blocked.

Here’s how you can resolve this issue.
Allow Desktop apps to use microphone in Windows 11
Well, the solution was very simple. There is a separate setting in Windows 11 that you need to configure for Desktop apps so that they can access microphone. You can follow below steps to configure the setting.
1. Press  + I keys to open Settings app.
+ I keys to open Settings app.
2. In the Settings app, go to Privacy & security > Microphone.
3. Now toggle the Microphone access option On. In my case, it was On but still I have this problem. Additionally the Let apps access your microphone was On but none of the Desktop app names appear here so you can configure their microphone access. The final solution here is the Let desktop apps access your microphone option. Once you turn it On, all desktop apps will have microphone access. After that, you can additionally configure microphone access at individual Desktop app level.
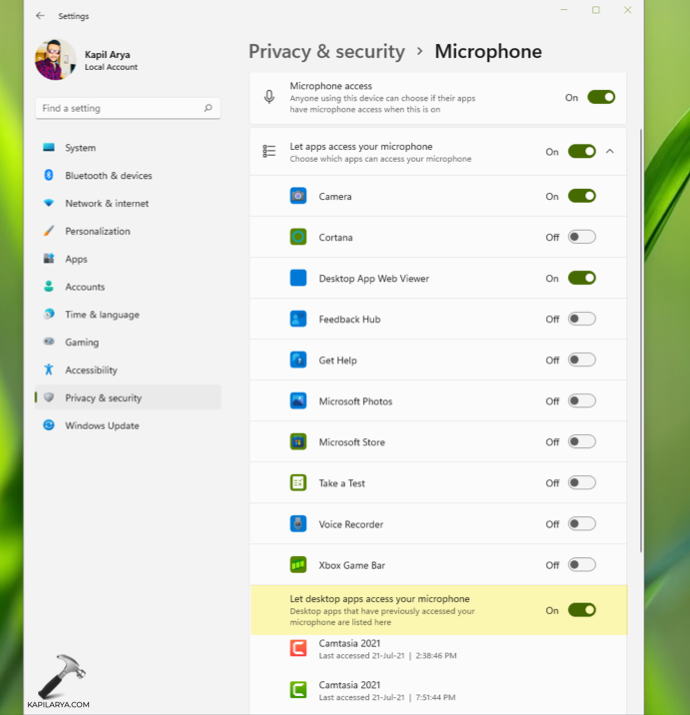
You can now close Settings app and check with the Desktop app you want to use microphone with. It should now have microphone access, if it doesn’t, simply restart the app or your system.
That’s it!
![KapilArya.com is a Windows troubleshooting & how to tutorials blog from Kapil Arya [Microsoft MVP (Windows IT Pro)]. KapilArya.com](https://images.kapilarya.com/Logo1.svg)









![[Latest Windows 11 Update] What’s new in KB5063060? [Latest Windows 11 Update] What’s new in KB5063060?](https://www.kapilarya.com/assets/Windows11-Update.png)

Leave a Reply