Windows 10 comes with some of the UWP apps installed. These are apps that you’ll need for day-to-day computing. Camera app is one of these pre-installed apps. If your device is equipped with a webcam, you can use Camera app to capture yourself. In case if you uninstalled Camera app earlier, you can download it back from Microsoft Store.
However, there is a possibility that sometimes Camera app couldn’t connect to hardware or other resources it would need. In such condition, it would failed to start camera. See the screenshot below.
Can’t start your camera
If you’re sure that the camera is connected and installed properly, try checking for updated drivers. If you need it, here’s the error code: 0xA00F429F <WindowShowFailed> (0x887A0004).
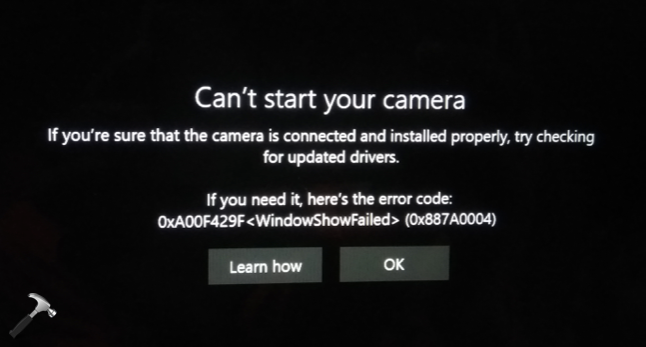
So if you’re also facing this problem and can’t start camera in Windows 10, refer below mentioned suggestions to fix it.
Page Contents
Fix: Can’t Start Camera In Windows 10
Fix 1: General Suggestions
1. Restart your system.
2. Open Device Manager, go to Camera section and right click on your camera device, select Uninstall. Click Action > Scan for hardware changes. Check if issue is resolved, else continue to step 3.
3. In Device Manager, right click on Camera device, select Update driver. Follow on-screen instructions.
4. If step 3 doesn’t works, go to your device manufacturer’s website and install latest webcam drivers for your system model.
5. Reinstall, if you’ve external camera.
6. Go to Settings > Privacy > Camera, make sure the Camera access for this device option is On.
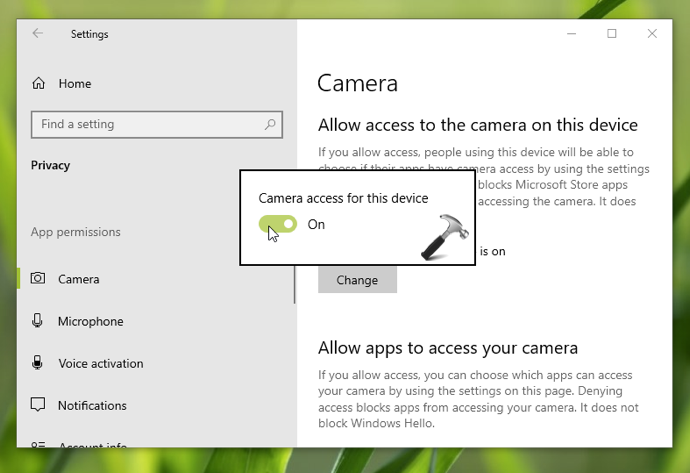
If you continue facing this issue even after trying above suggestions, refer FIX 2 below.
Fix 2: Using Registry
1. Open the Registry Editor by running regedit.exe command.
2. Go to HKEY_LOCAL_MACHINE\SOFTWARE\WOW6432Node\Microsoft\Windows Media Foundation\Platform.
3. In right pane of Platform registry key, create new registry DWORD (REG_DWORD). named EnableFrameServerMode.
4. Let the Value data of EnableFrameServerMode registry DWORD remain set to 0, as you created it.
5. Close Registry Editor and restart your computer.
After rebooting your machine, the issue should be resolved.
Hope this helps!
Related: We Can’t Find Your Camera (0xA00F4244) In Windows 10.
![KapilArya.com is a Windows troubleshooting & how to tutorials blog from Kapil Arya [Microsoft MVP (Windows IT Pro)]. KapilArya.com](https://images.kapilarya.com/Logo1.svg)










![[Latest Windows 11 Update] What’s new in KB5063060? [Latest Windows 11 Update] What’s new in KB5063060?](https://www.kapilarya.com/assets/Windows11-Update.png)

2 Comments
Add your comment
Hi Kapil,
I’ve just tried the above-mentioned fix but without success.
I have done everything I can to fix my camera – the error message I get is actually this: 0xA00F4292 (Windows 10 Pro).
I have uninstalled/re-installed and updated the drive.
I have spent over 8 hours with Microsoft Support who tried everything – including visiting the Acer site where apparently the driver is not listed.
I spent £36 on Driver Easy who are, after 2 days, unable to help or haven’t yet got back to me with any new advice.
I’m an online English teacher and I’ve lost 2 days work to date – unable to buy a webcam in lockdown I’m now waiting for one to arrive via Amazon! But I prefer to use the in-built.
Do you have any suggestions?
In despair..
Neil
^^ Neil, can you share me the laptop model name? Is the driver working fine anyway on your device? If not, what is the driver error code you got?