If you’re managing a multi-user machine and want to configure which users or group can shut down the machine, this article may interest you. Basically, there are some pre-defined groups only which can shut down the system. For example, if you’re on client OS, users, administrators and backup operators can shut down the machine by default. While if you’re on server OS, only administrators and backup operators can perform shut down job. On a domain controller, only administrators, backup operators, server operators, print operators are allowed to shut down by default.
So this means, different type of Windows OS can be shut down by different pre-defined groups. Now if you plan to assign a specific user or group to shut down the system, you can do so by configuring the dedicated policy setting.
Below mentioned steps will show you how to allow or prevent a user or group to shut down your Windows.
Configure Users Or Groups To Shut Down The System
1. Press  + R and put
+ R and put secpol.msc in Run dialog box. Click OK to open Security Policy snap-in.

2. Then in Security Policy snap-in window, navigate here:
Security Settings > Local Policies > User Rights Assignment
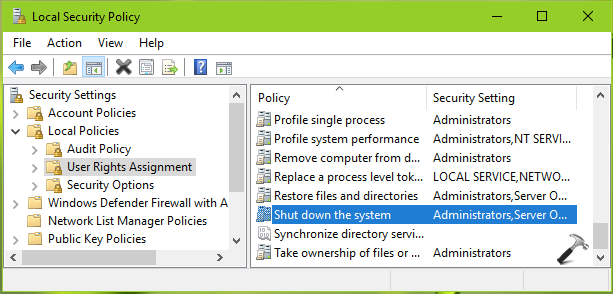
3. In the right pane of User Rights Assignment, look out for Shut down the system policy setting. Double click on it. On client editions, you’ll see Administrators, Backup Operators and Users are configured for this system and they can shut down the system. To add a user or group, click on Add User or Group button. For illustration, we’ll show adding authenticated users to this policy.
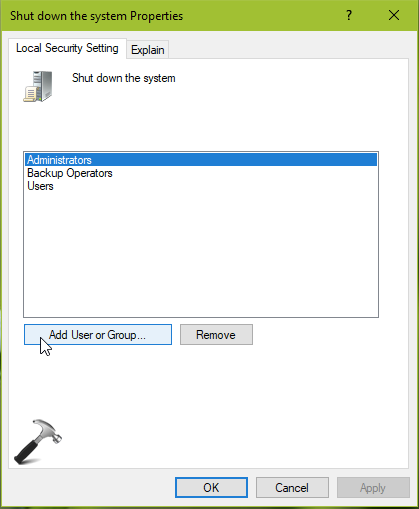
4. In Select User or Group window, click on Advanced button.
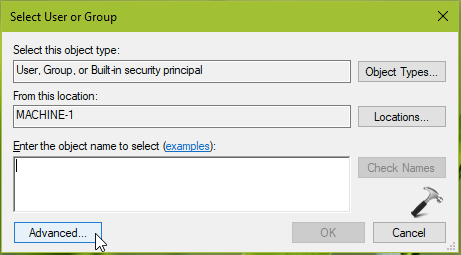
5. In next window, click on Find Now first. Then from Search results, pick up the object (user/group) which you want to grant rights to shut down the system. Double click on that Name.
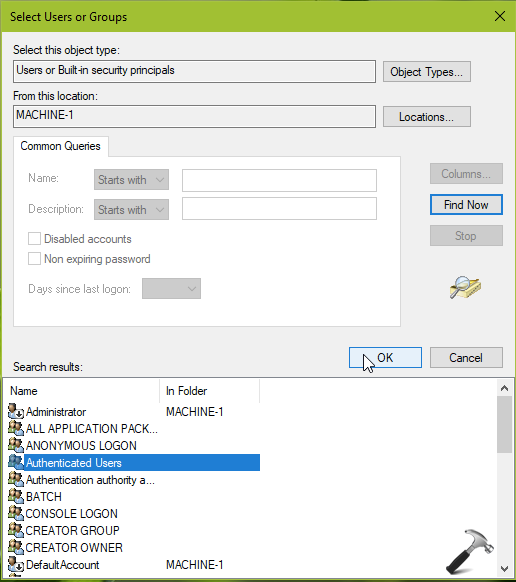
6. Back in previous window, you should have that name added and underlined, so click OK.
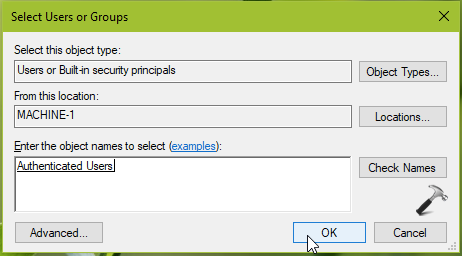
7. Finally, the user account or group you’ve chosen is added to Shut down the system policy setting. Click OK, Apply and make changes effective.
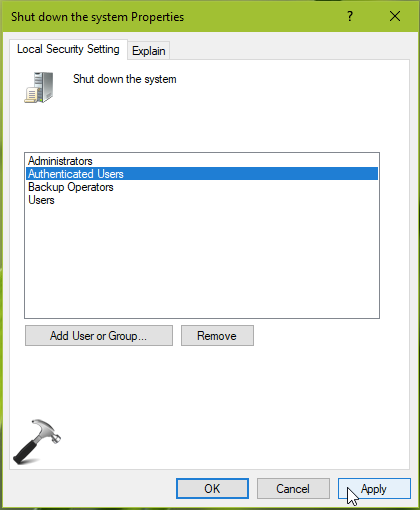
Now once the GP engine is updated, you policy should be effective. You can run gpupdate /force command to update the GP engine instantaneously.
You can checkout this video to illustrate above mentioned process:
That’s it!
![KapilArya.com is a Windows troubleshooting & how to tutorials blog from Kapil Arya [Microsoft MVP (Windows IT Pro)]. KapilArya.com](https://images.kapilarya.com/Logo1.svg)










![[Latest Windows 11 Update] What’s new in KB5063060? [Latest Windows 11 Update] What’s new in KB5063060?](https://www.kapilarya.com/assets/Windows11-Update.png)

Leave a Reply