In Windows 11 operating system, taskbar helps you to easily navigate among different applications. The taskbar contains Start, search, taskbar notification area and pinned application icons, widgets and show Desktop button. When you have multiple displays, then you will be able to set button grouping separately for the main taskbar and other taskbars. In this article, we’ll see how you can enable ‘Never combine taskbar buttons’ in Windows 11.
Here is how you can differentiate between Always combine, hide labels taskbar buttons and Never combine.
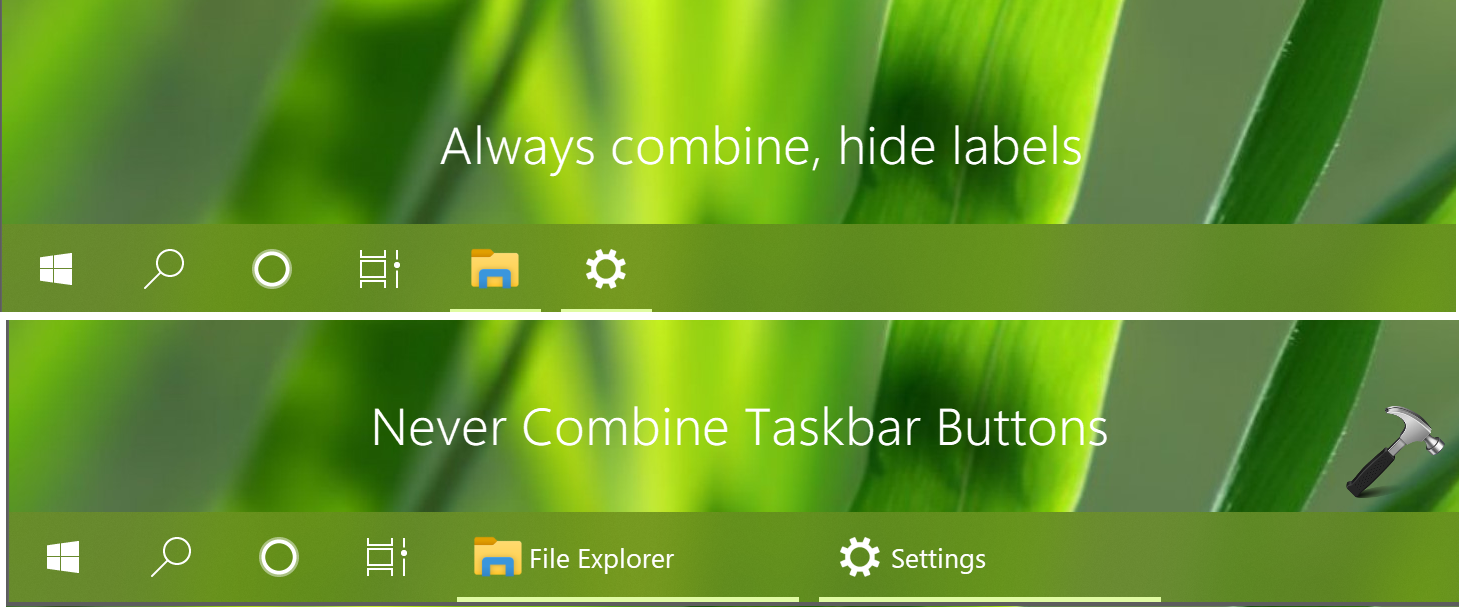
In older operating systems such as Windows 10 and prior, this was a dedicated setting. But you won’t find out this as a dedicated setting in Windows 11. In other words, we can say that the setting to enable never combine taskbar buttons is removed in Windows 11. However, you can try some registry based workarounds, and then you can enable the same feature in newer operating system.
Page Contents
Enable ‘Never combine taskbar buttons’ in Windows 11
As we already know that the setting to never combine taskbar buttons is missing in Windows 11. Then you have to use alternative registry manipulation as described below.
 Disclaimer: It is highly recommended to create a System Restore point first, before trying below steps.
Disclaimer: It is highly recommended to create a System Restore point first, before trying below steps.Follow these steps:
1. Open Task Manager.
2. Click Run new task.
3. Paste %SystemRoot%\System32\WindowsPowerShell\v1.0\powershell.exe.
4. Select Create this task with administrative privileges.
5. Click OK.
Execute this script:
Set-ExecutionPolicy -ExecutionPolicy Bypass -Scope LocalMachine -Force New-ItemProperty -Path "HKLM:\SOFTWARE\Microsoft\Windows\CurrentVersion\Shell\Update\Packages" -Name "UndockingDisabled" -PropertyType DWord -Value "00000001"; Set-ItemProperty -Path "HKLM:\SOFTWARE\Microsoft\Windows\CurrentVersion\Shell\Update\Packages" -Name "UndockingDisabled" -Value "00000001"; New-ItemProperty -Path "HKCU:\Software\Microsoft\Windows\CurrentVersion\Search" -Name "SearchboxTaskbarMode" -PropertyType DWord -Value "00000000"; Set-ItemProperty -Path "HKCU:\Software\Microsoft\Windows\CurrentVersion\Search" -Name "SearchboxTaskbarMode" -Value "00000000"; New-ItemProperty -Path "HKCU:\SOFTWARE\Microsoft\Windows\CurrentVersion\Policies\Explorer" -Name "NoTaskGrouping" -PropertyType DWord -Value "00000001"; Set-ItemProperty -Path "HKCU:\SOFTWARE\Microsoft\Windows\CurrentVersion\Policies\Explorer" -Name "NoTaskGrouping" -Value "00000001"; ./taskkill /f /im explorer.exe; ./CMD /Q /C START /REALTIME explorer.exe;
Once you execute above commands, you will have File Explorer restarted.
After restarting the File Explorer, or the explorer process, you should be able to never combine taskbar buttons.
In case if you want to restore default configuration later or reverse the above changes, you can try this script:
Set-ItemProperty -Path "HKLM:\SOFTWARE\Microsoft\Windows\CurrentVersion\Shell\Update\Packages" -Name "UndockingDisabled" -Value "00000000" Set-ItemProperty -Path "HKCU:\Software\Microsoft\Windows\CurrentVersion\Search" -Name "SearchboxTaskbarMode" -Value "00000001"; Set-ItemProperty -Path "HKCU:\SOFTWARE\Microsoft\Windows\CurrentVersion\Policies\Explorer" -Name "NoTaskGrouping" -Value "00000000"; ./taskkill /f /im explorer.exe; ./CMD /Q /C START /REALTIME explorer.exe;
Video guide
Update (07/07/2023): Microsoft added options to never combine taskbar buttons. More details in this video guide:
Hope this helps!
![KapilArya.com is a Windows troubleshooting & how to tutorials blog from Kapil Arya [Microsoft MVP (Windows IT Pro)]. KapilArya.com](https://images.kapilarya.com/Logo1.svg)








![[Latest Windows 11 Update] What’s new in KB5063060? [Latest Windows 11 Update] What’s new in KB5063060?](https://www.kapilarya.com/assets/Windows11-Update.png)
![[Latest Windows 10 Update] What’s new in KB5060533? [Latest Windows 10 Update] What’s new in KB5060533?](https://www.kapilarya.com/assets/Windows10-Update.png)

19 Comments
Add your comment
Hi,
Your instruction will definitely disable grouping (which what I am after), but they will also disable some other taskbar functions: start menu button stops working (even Windows key cannot open it), search button becomes disabled, and calendar disappears. Therefore I had to switch back to original annoying Win 11 “features”. FYI, this was tested on build 22000.1574.
Maybe there are some additional reg keys that need to be changed in order to enable start/search/calendar?
Best regards
Hello Sofia,
The never-combine-taskbar-buttons works well at my Win11 update 22H2 build 22624.1391
But.. the Windows/Start-button (and the Task-view button) don’t show any menu.
Do you know a solution?
BR Wim Boon, NL
Pred, how can you change it back?
Well, thanks. Half of those commands errored, and now my start menu is dead! Now what?
Thumbs down, lost windows and explorer with this.
if anyone locks themselves by killing their start menu and explorer, here is how to fix it:
1. Hold shift and right-click on an empty space on your desktop.
2. Click “Open PowerShell window here”.
3. Use `start-process powershell -verb runas` to open a new PowerShell window with admin privileges.
4. Run the second script from the article (for restoring defaults) in the new PowerShell window.
Tim’s solution helped me to go back. Thank you VERY much
not working at all, i ve got win 10 style taskbar, start menu does not open. i think this post is just a joke because there is no win 11 icons on the screenshots.
Thanks Tim!!
Not working for me. Just kills search in taskbar, which is perfect thing.
tim i love u. it worked. THANK YOU.
I had all of the problems listed above, and I still wasn’t able to ungroup the icons. :(
Thanks TIM, Sofia your “solution” just killed my start button and file explorer… Please next time check before suggest something !!
Not working for me
Doesnt work, stops the start button from working, sets transparency to 100% , breaks a bunch of other things yet the icons are still all combined lol
Broke the taskbar in my case as well. It became transparent and Windows button stopped working.
I repeated steps 1-5 and then reverted what was originally set:
Set-ExecutionPolicy -ExecutionPolicy Bypass -Scope LocalMachine -Force
Set-ItemProperty -Path “HKLM:\SOFTWARE\Microsoft\Windows\CurrentVersion\Shell\Update\Packages” -Name “UndockingDisabled” -Value “00000000”;
Set-ItemProperty -Path “HKCU:\Software\Microsoft\Windows\CurrentVersion\Search” -Name “SearchboxTaskbarMode” -Value “00000001”;
Then in the Task Manager find Windows Explorer in Processes tab, click RMB and Restart. Everything seems to be back to normal.
“HKCU:\SOFTWARE\Microsoft\Windows\CurrentVersion\Policies\Explorer” wasn’t executed in the first place, so I didn’t have to revert it.
If running the first script screwed you up, you can run powershell as admin and run the second script line by line, and it should restore
@Tim,
Thankyou..!! so much…
DO NOT RUN THIS!
thanks Tim