Windows startup sound could be soothing for some, whereas may be annoying for others. Fortunately, this sound feature can be customized as per your preference. To enable or disable startup sound in Windows 11, you can employ this guide.
Here, we are going to introduce two different ways for enabling or disabling Windows startup sounds. So, let’s begin!
Page Contents
Enable or Disable Startup Sound in Windows 11
Method 1: Enable or Disable Startup Sound Through Settings
One of the simplest methods for enabling or disabling startup sound in Windows 11 is through settings. So, let’s have a look at the steps below:
1. Firstly, visit Windows Settings by pressing Windows + I tabs together on the keyboard.
2. From there, choose the Personalization tab.
3. Within this tab, go to the Themes option.
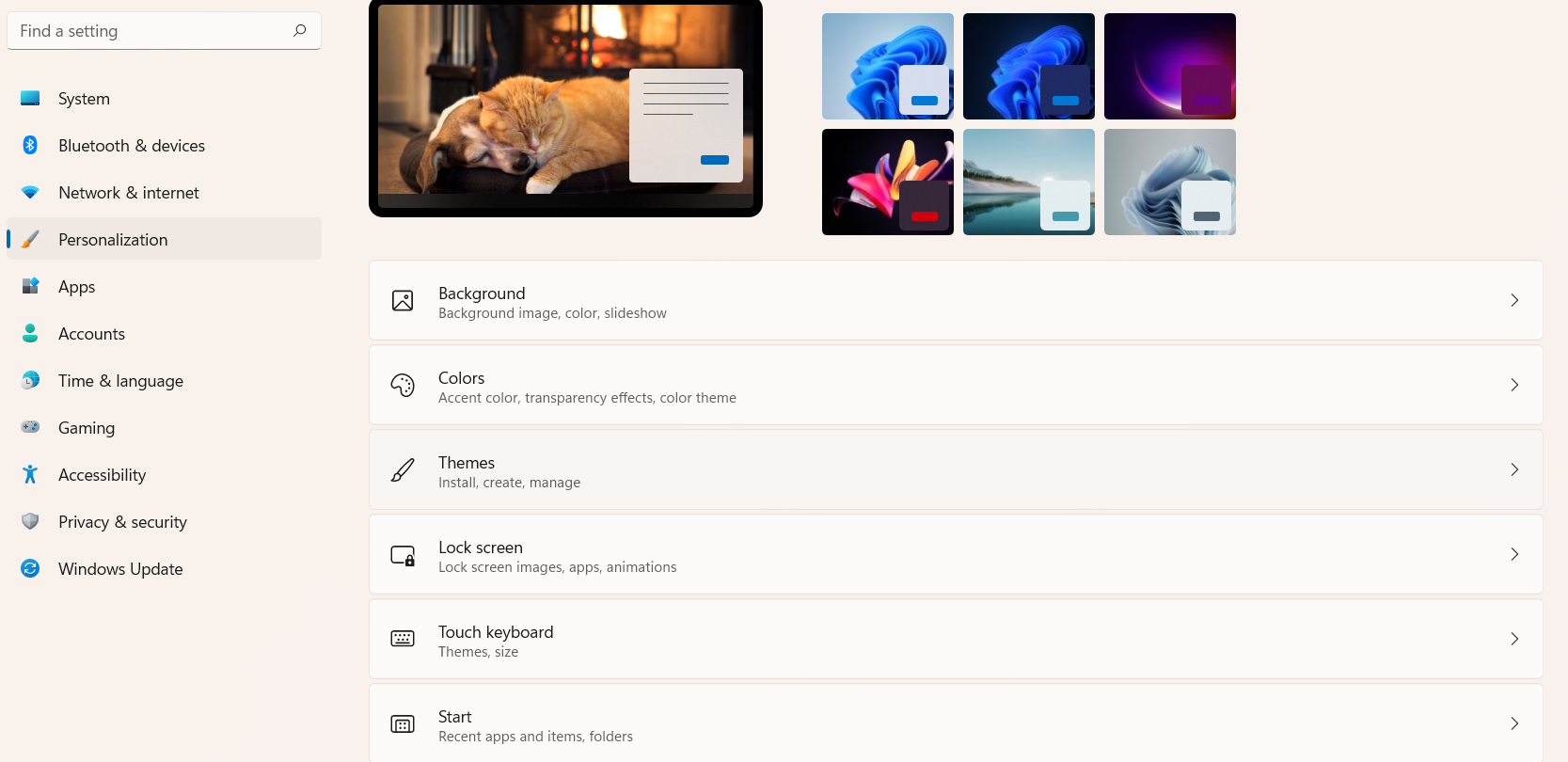
4. Next, select the Sounds tab.
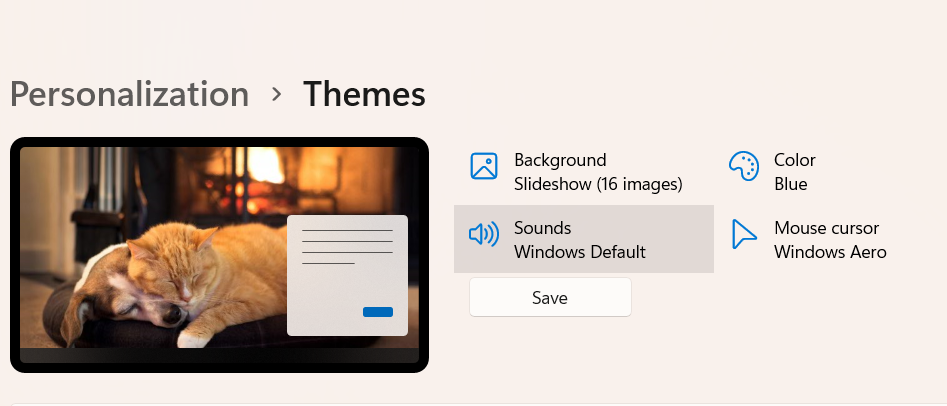
5. Now, uncheck the box present next to Play Windows Startup Sound to disable it. By default, this option is turned on. Lastly, tap on Apply for saving the changes.
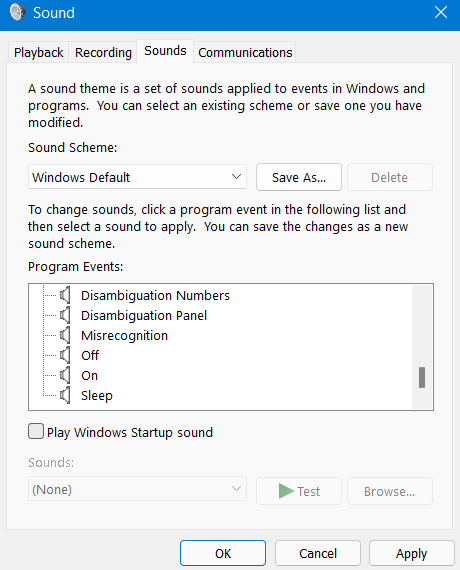
Method 2: Enable or Disable Startup Sound Through Windows Registry
 Registry Disclaimer: It is recommended to create a System Restore point first, if you’re not familiar with registry editing.
Registry Disclaimer: It is recommended to create a System Restore point first, if you’re not familiar with registry editing.Users can take control over the startup sound in Windows 11 through Windows Registry as well. They can customize Windows OS by editing keys in the Registry Editor themselves. To turn on or off the startup sound, follow the instructions given below:
1. In the first place, open the Run dialog box by pressing Windows + R tabs together on the keyboard.
2. Next, type regedit in the search box and press OK. If prompted, tap on Yes.

3. After that, go to:
HKEY_LOCAL_MACHINE\SOFTWARE\Microsoft\Windows\CurrentVersion\Authentication\LogonUI\BootAnimation
4. Now, double-tap on DisableStartupSound to disable the startup sound and enter the value 1 to the Value data. Or else, change it to EnableStartupSound to enable the startup sound and enter the value 1 to the data.
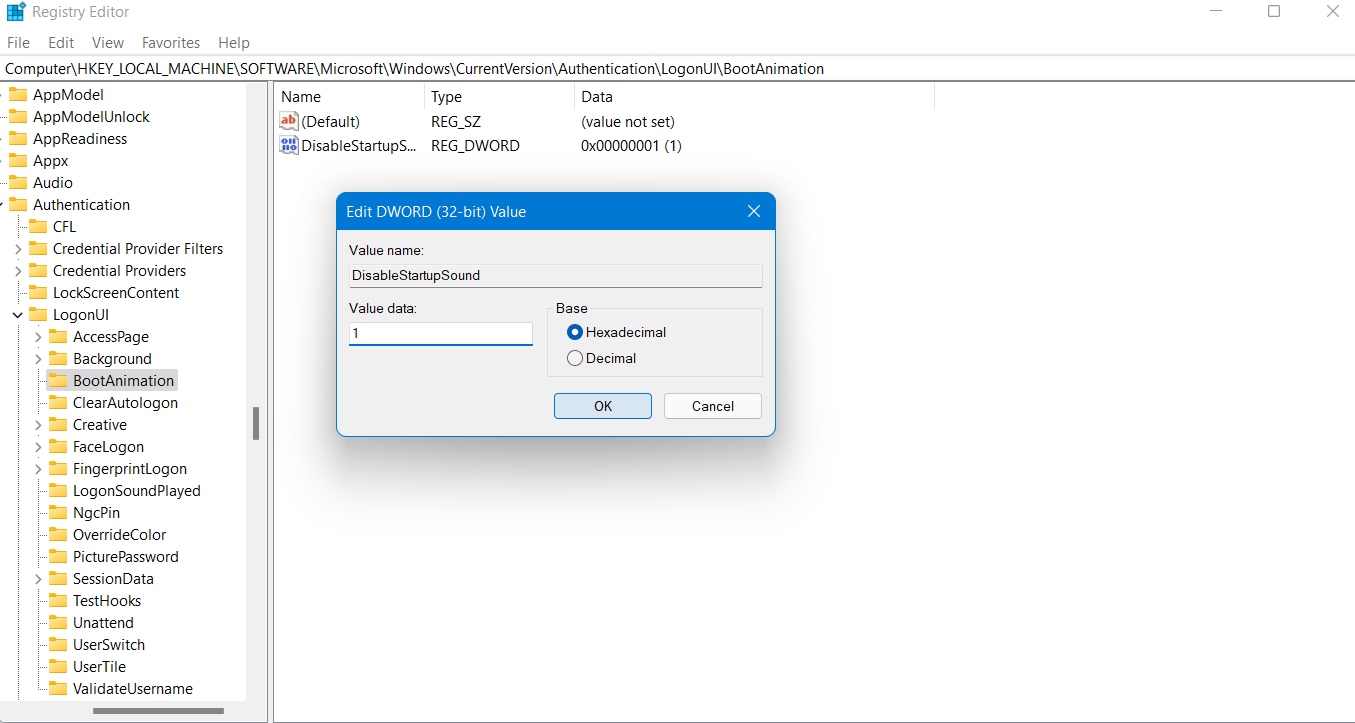
5. Press OK and then, restart the system for saving the changes.
So, this is how users can turn on or off startup sound in Windows 11 using two different methods.
Related: How to Change Default Sound Input Device in Windows 11.
![KapilArya.com is a Windows troubleshooting & how to tutorials blog from Kapil Arya [Microsoft MVP (Windows IT Pro)]. KapilArya.com](https://images.kapilarya.com/Logo1.svg)








![[Latest Windows 11 Update] What’s new in KB5063060? [Latest Windows 11 Update] What’s new in KB5063060?](https://www.kapilarya.com/assets/Windows11-Update.png)
![[Latest Windows 10 Update] What’s new in KB5060533? [Latest Windows 10 Update] What’s new in KB5060533?](https://www.kapilarya.com/assets/Windows10-Update.png)

Leave a Reply