OneDrive is an online cloud storage service from Microsoft. It allows users to save files, photos, and other documents across multiple services. User can also save their files in OneDrive and have it automatically sync on other devices. This tutorial will guide you on how to enable or set up OneDrive in Windows 11.
OneDrive lets users share files stored in OneDrive with anyone. In OneDrive, the user will need to select the folder they want to share, go to the share button on the top toolbar, and select invite people. Users then can enter the email address of those they want to share the file with. If the recipient also has Office 365, then the user can select an option to allow the shared recipient to edit the page. There are also additional options for choosing access privileges in the drop-down menus. From this step, users can click the shared button. Users can also generate links to share files by going to the same share option and choosing “Get a Link.” Additional options include allowing the recipient to edit or not. Users then create a link, select it, and can copy and paste it to whoever they may want to.
Enable or set up OneDrive in Windows 11
1: Click on the OneDrive notification icon on the system tray in the Taskbar corner and click on “Sign in”.
If you don’t have the OneDrive notification icon, then open the OneDrive App (run %LocalAppData%\Microsoft\OneDrive\OneDrive.exe command).
2: Now, enter your email address (Microsoft Account). Click on “Sign in”.

3: Now, enter your password. Click “Sign in”.
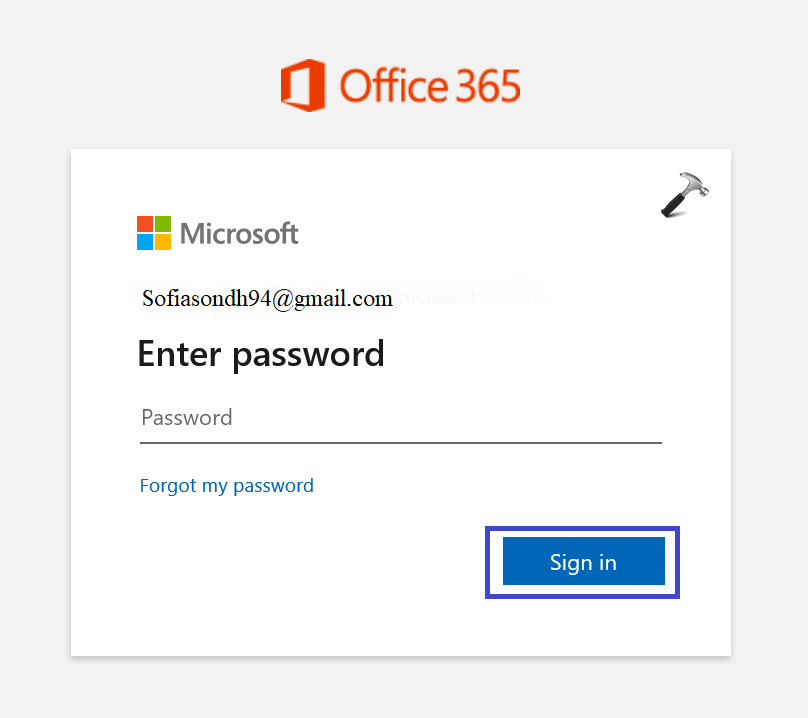
4: Turn on the two-step verification and select how you want to receive the code. Click on “Send code”. (Turn on or off the two-step verification as per your choice).
Enter the code you have received and click on “Verify”.
5: Now, verify the location of your OneDrive folder. Click Next.

6: Select “Use this location”.
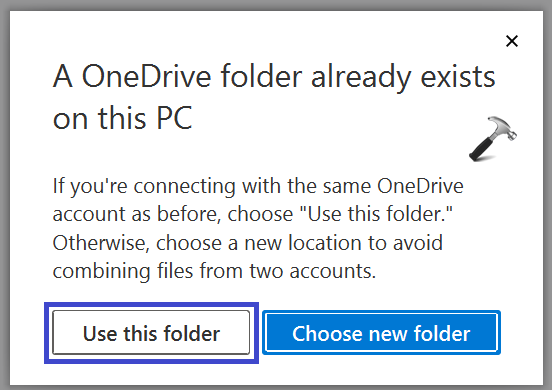
7: Turn on or off the folder you want to sync to OneDrive and click on “Start syncing”.
8: If you want then you can buy the Microsoft 365 Personal. Otherwise, click on “Not now”.
9: Now, click on Next, Next and Next. After that Click on “Later”.
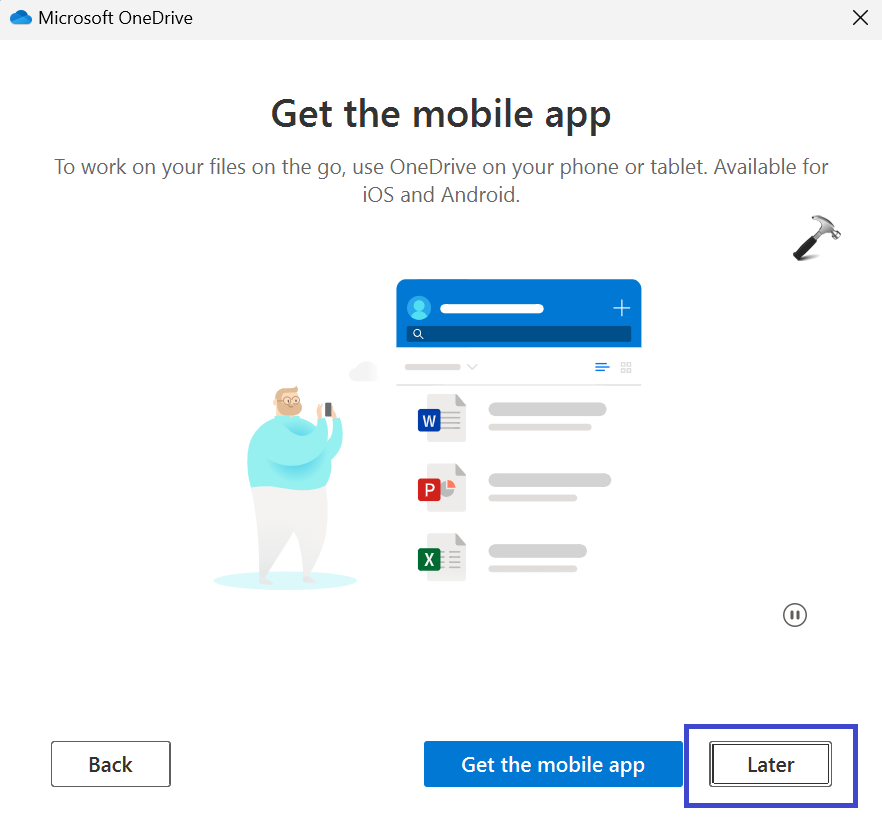
10: Click on “Open my OneDrive folder”.

That’s It!
![KapilArya.com is a Windows troubleshooting & how to tutorials blog from Kapil Arya [Microsoft MVP (Windows IT Pro)]. KapilArya.com](https://images.kapilarya.com/Logo1.svg)








![[Latest Windows 11 Update] What’s new in KB5063060? [Latest Windows 11 Update] What’s new in KB5063060?](https://www.kapilarya.com/assets/Windows11-Update.png)

Leave a Reply