Welcome to this troubleshooting guide, where we will fix a common issue encountered by Windows 11 users: OneDrive not opening on startup. OneDrive is a cloud storage and file synchronization service developed by Microsoft, allowing users to store and access their files across different devices seamlessly. However, sometimes users may face the frustrating problem of OneDrive failing to open automatically when they start their Windows 11 computer. In this guide, we will provide step-by-step solutions to help you resolve it. So, if you’re eager to get OneDrive back up and running on startup, let’s dive in and get started!

Page Contents
Fix: OneDrive not opening on startup in Windows 11
Fix 1: Enable OneDrive as a startup app
1. Open Settings by pressing the keys Win + I.
2. Click Apps > Startup.
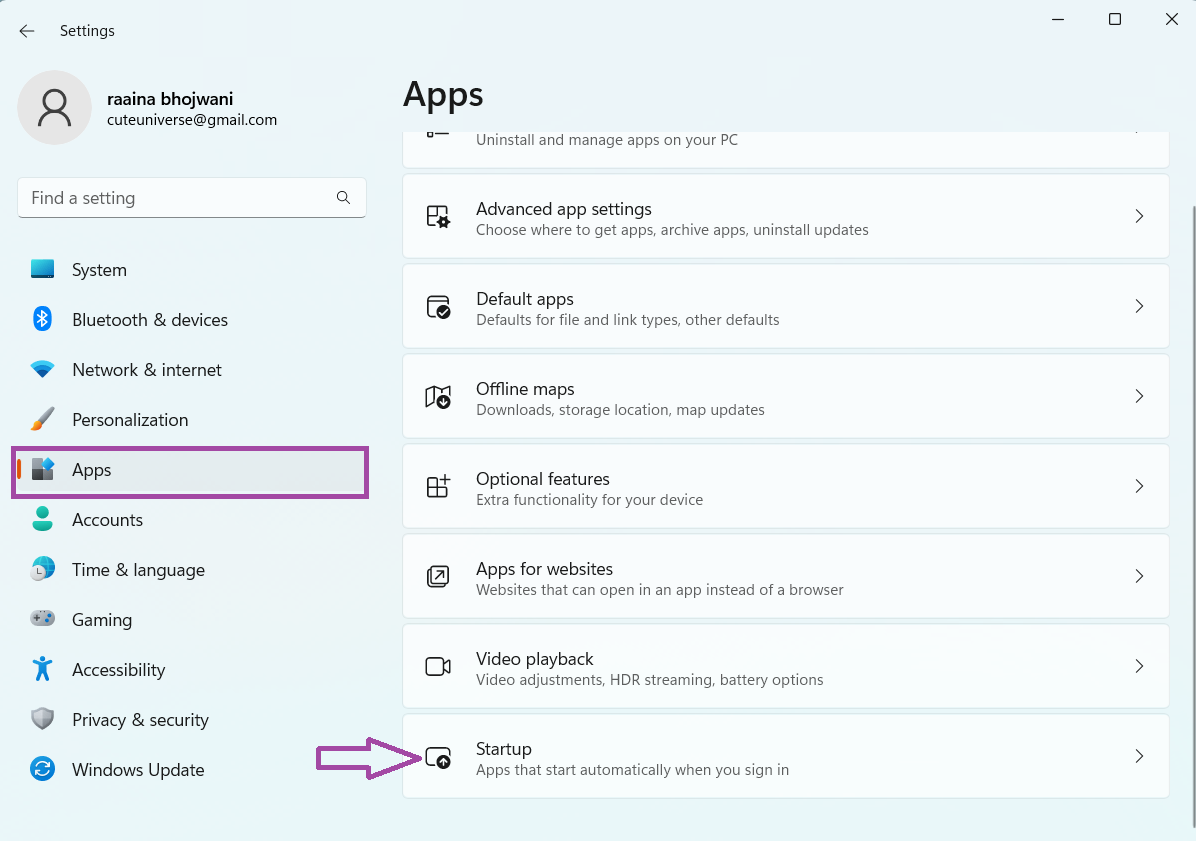
3. Toggle the Microsoft OneDrive button On.
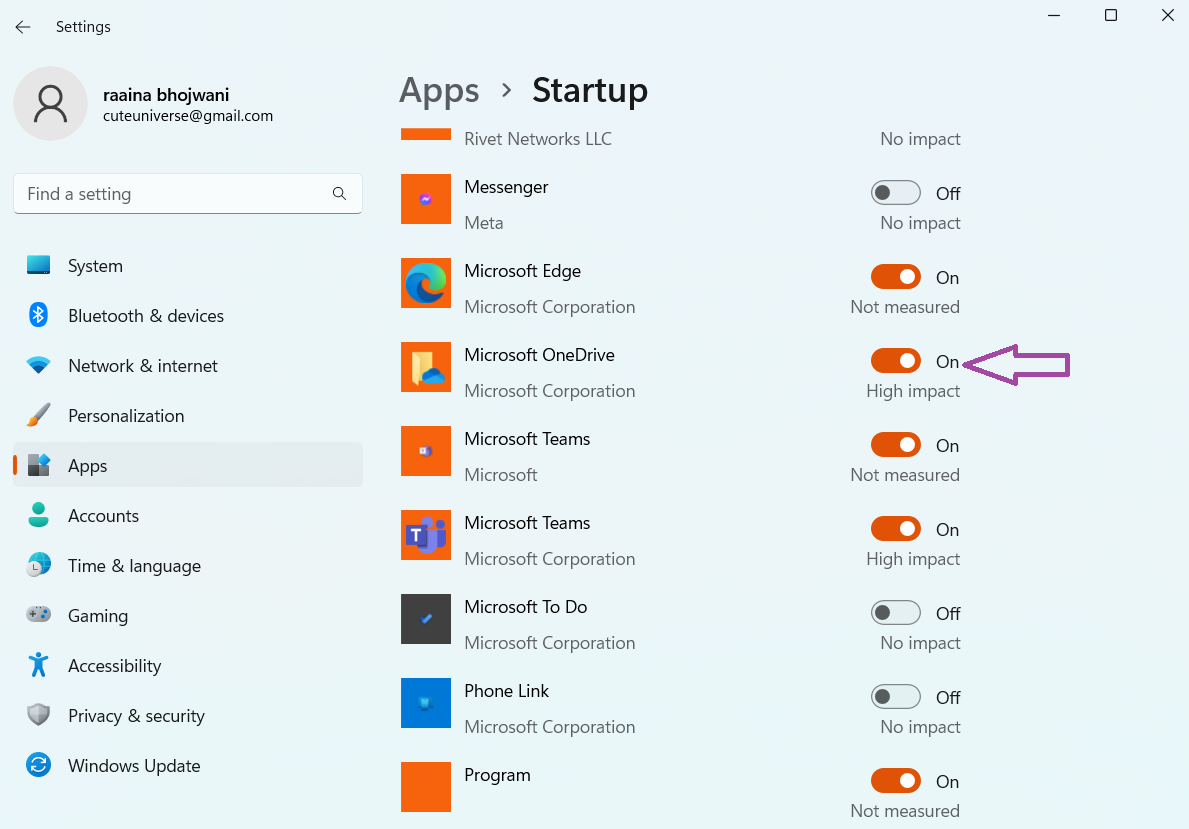
4. Restart your computer.
Fix 2: Reset OneDrive to fix OneDrive not opening on startup in Windows 11
1. Type OneDrive in the Search bar and click on Open file location.
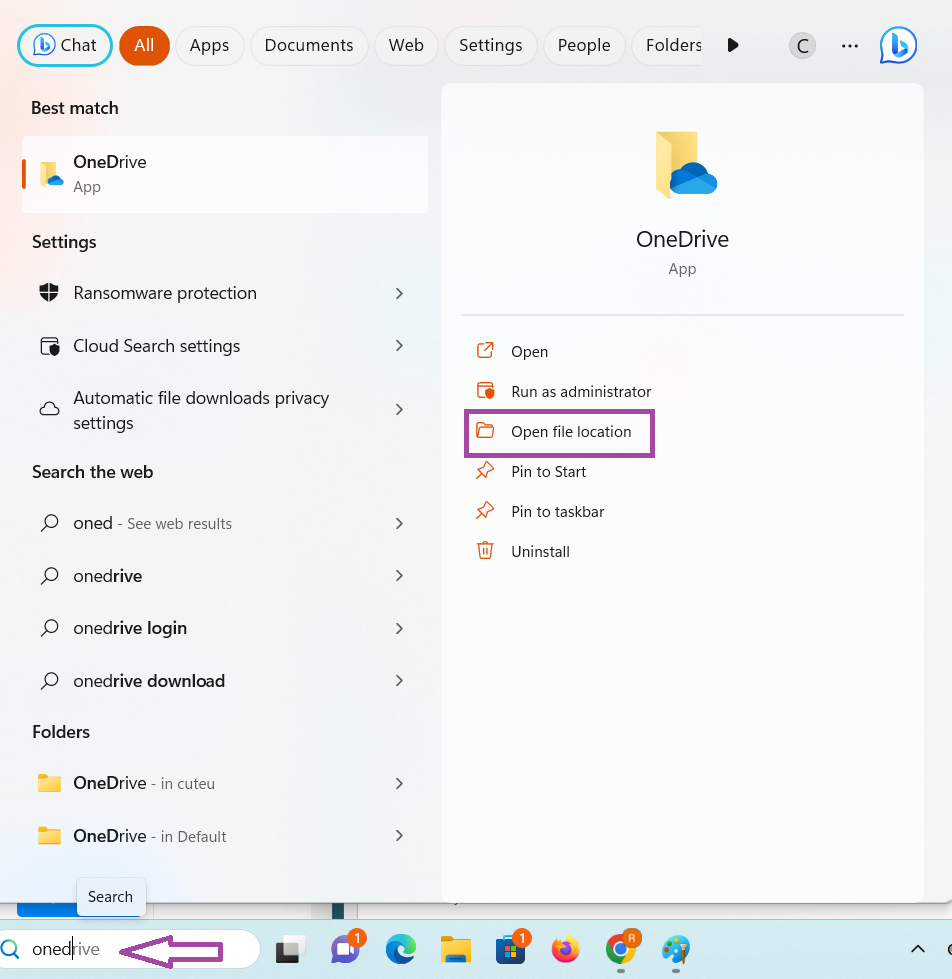
2. In File Explorer, right-click on OneDrive and choose Copy as the path.
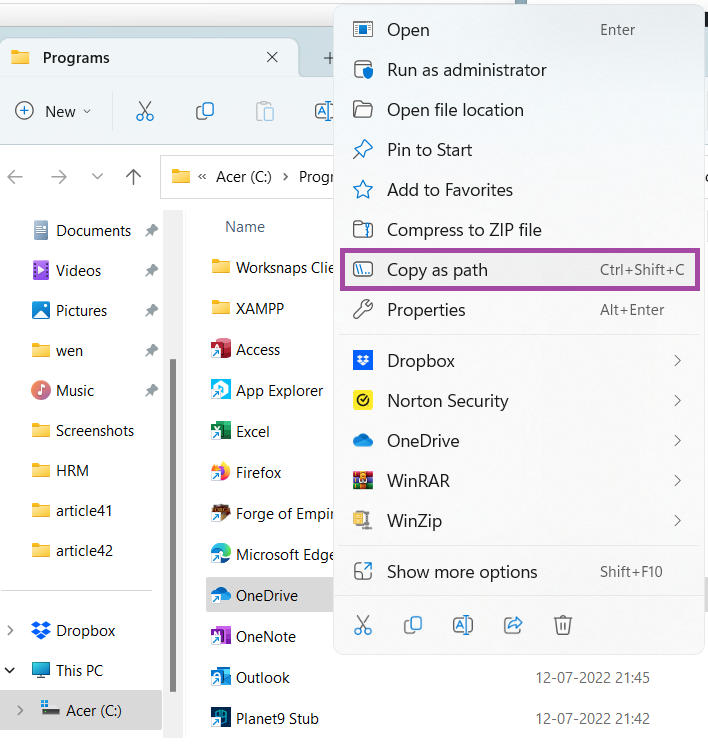
3. Press Win + R and paste the copied path in the bar followed by /reset and click OK.
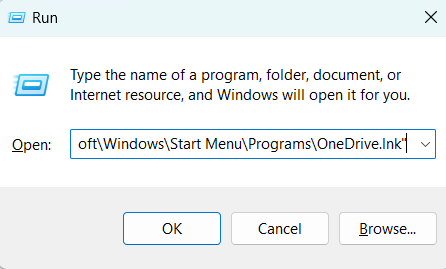
4. Configure OneDrive to run on startup by accessing its settings and see if the issue is still there.
Fix 3: Tweak registry files
1. Open Regisrty Editor and click Yes when prompted.
2. Paste the following path in the address bar of the Registry Editor window:
HKEY_CURRENT_USER\Software\Microsoft\Windows\CurrentVersion\Run
3. Double-click on OneDrive. (If you can’t see OneDrive then go to step 5)
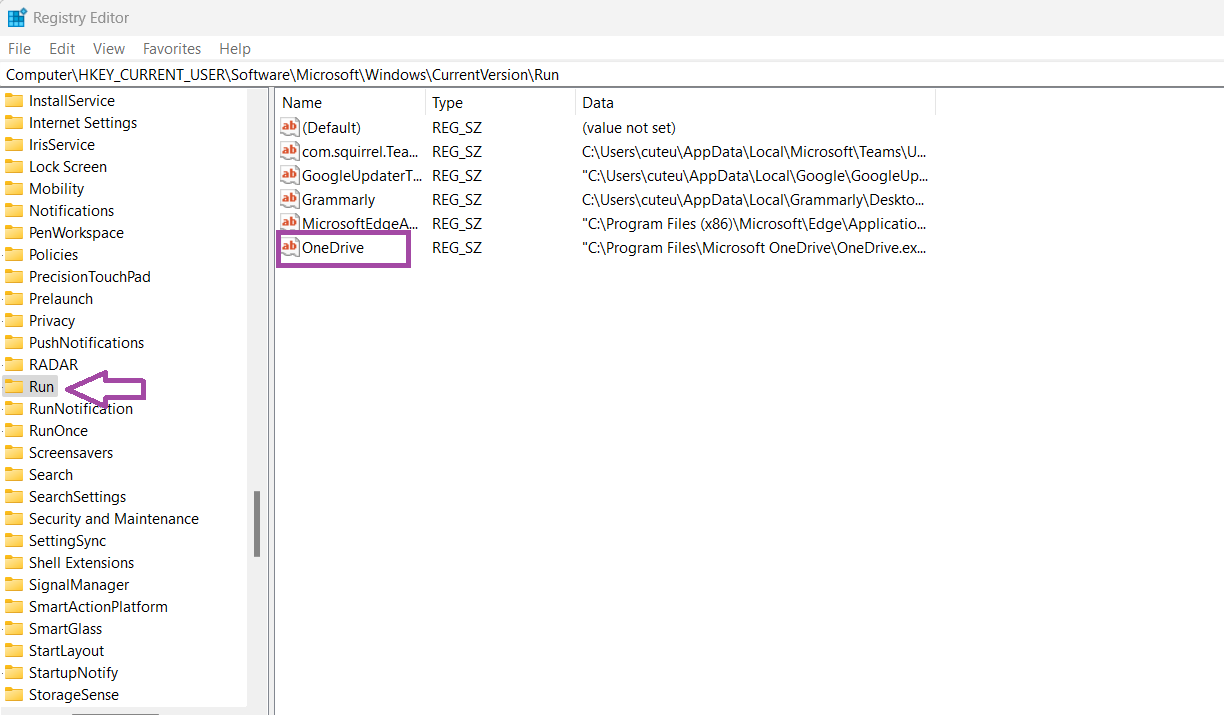
4. Paste the following in the Value data field and click OK:
"C:\Program Files\Microsoft OneDrive\OneDrive.exe" /background
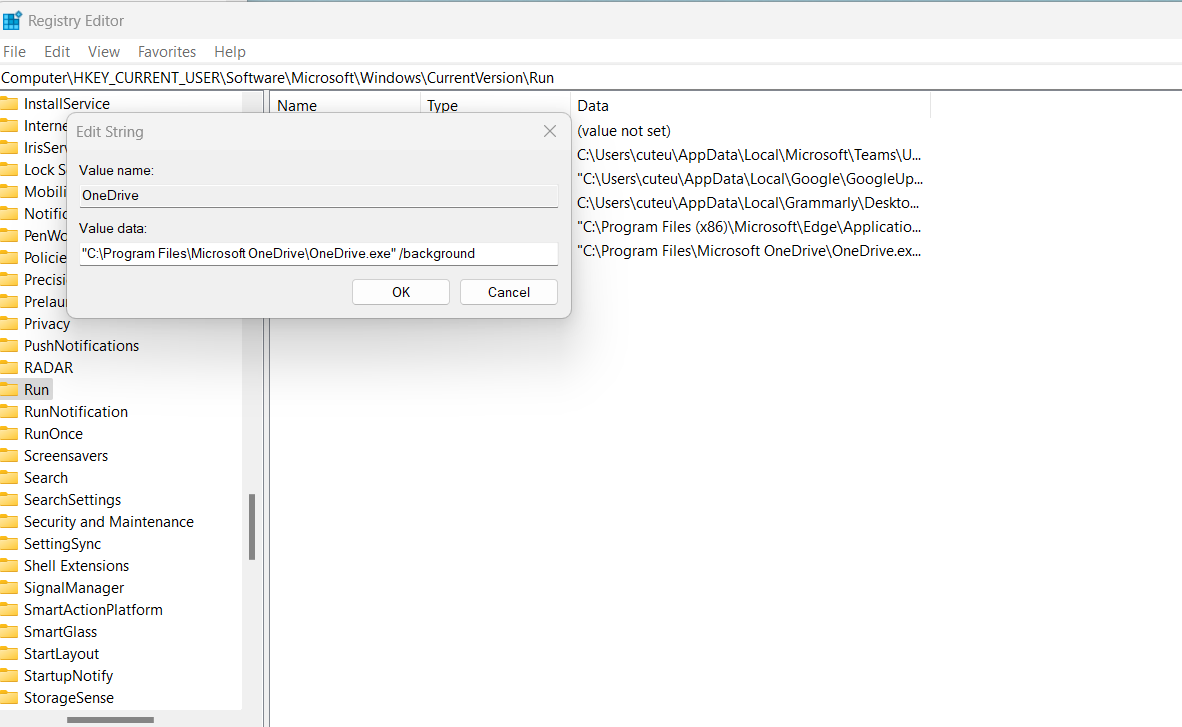
5. Right-click on the blank area in the right pane of the Registry Editor window. Click New > String Value. Name it OneDrive and next do step 4.

6. Restart your computer.
Fix 4: Verify OneDrive’s startup settings
1. In the Start menu, click on the OneDrive icon and then click on Settings.
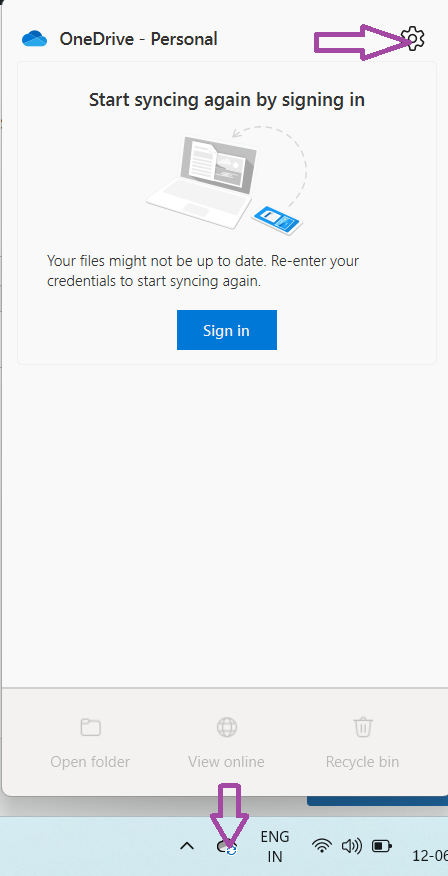
2. In Microsoft OneDrive window, click on the Settings tab and check on Start OneDrive automatically when i sign into Windows.
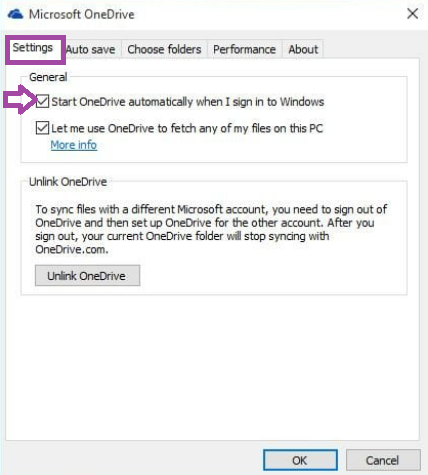
3. Click OK.
That’s it!
![KapilArya.com is a Windows troubleshooting & how to tutorials blog from Kapil Arya [Microsoft MVP (Windows IT Pro)]. KapilArya.com](https://images.kapilarya.com/Logo1.svg)








![[Latest Windows 11 Update] What’s new in KB5063060? [Latest Windows 11 Update] What’s new in KB5063060?](https://www.kapilarya.com/assets/Windows11-Update.png)

Leave a Reply