Are you wondering how to find Security Identifier or SID for user account in Windows 11? If so, then this article is for you. The SID or Security Identifier is a unique account identifier for a user. This identifier varies in length, encapsulating the hierarchical notion of identifier and issuer. It comprises of a 6-byte identifier authority field, followed by one to fourteen 32-bit subauthority values and ends in a single 32-bit relative identifier (RID). Now, a SID linked to an account looks something like this:

Page Contents
Image Credits: Microsoft
So, when a new issuing authority is created, it gets assigned a SID with the identifier authority as 5. Then, 21 is assigned as the unique value for rooting this set of subauthorities. After that, 96-bit random number is given to the three subauthorities with every subauthority getting a 32-bit value. If the new issuing authority is a domain, then this SID is referred to as a domain SID.
Now, it is time to have a look at different method to find SID for user account in Windows!
Find Security Identifier or SID for user account in Windows
Method 1: Find SID Using wmic useraccount Command for Current User
1. Open Command Prompt from Windows Search by typing command prompt.
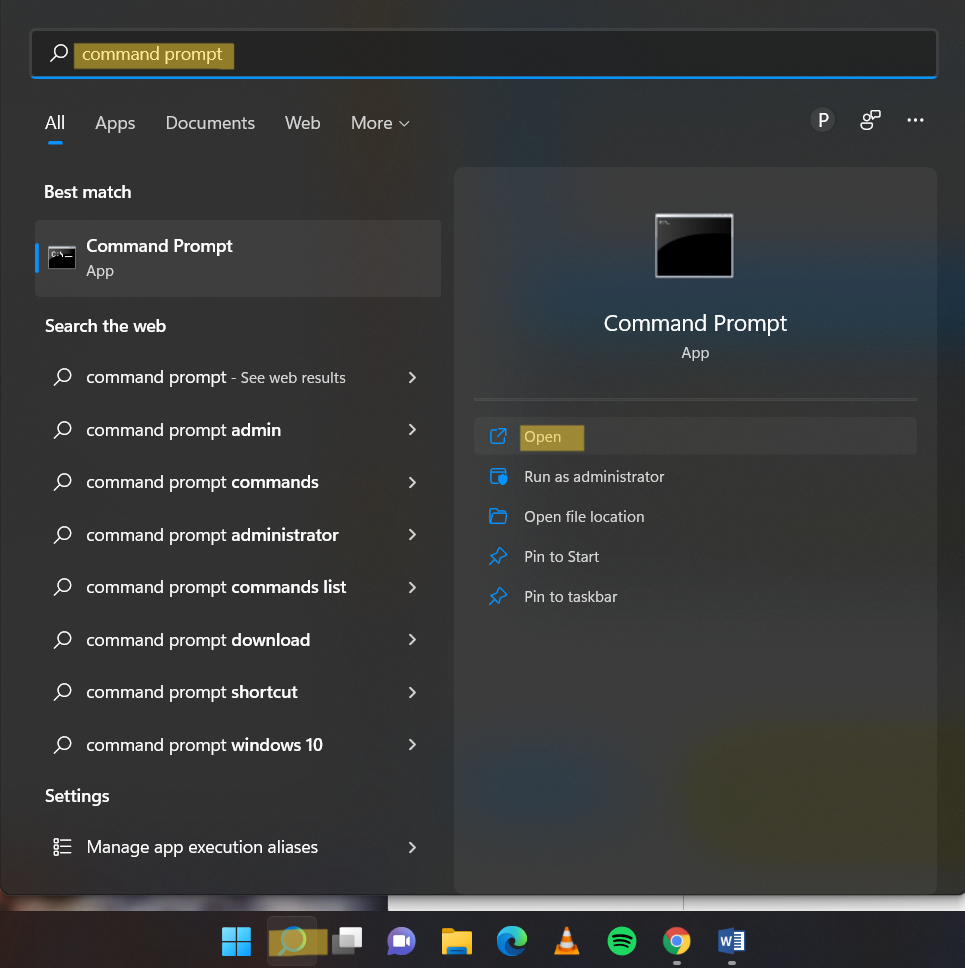
2. Next, copy-paste the following command and hit Enter:
wmic useraccount where name='%username%' get domain,name,sid
Method 2: Find SID Using wmic useraccount Command for All Users
1. Open Command Prompt from Windows Search by typing command prompt.
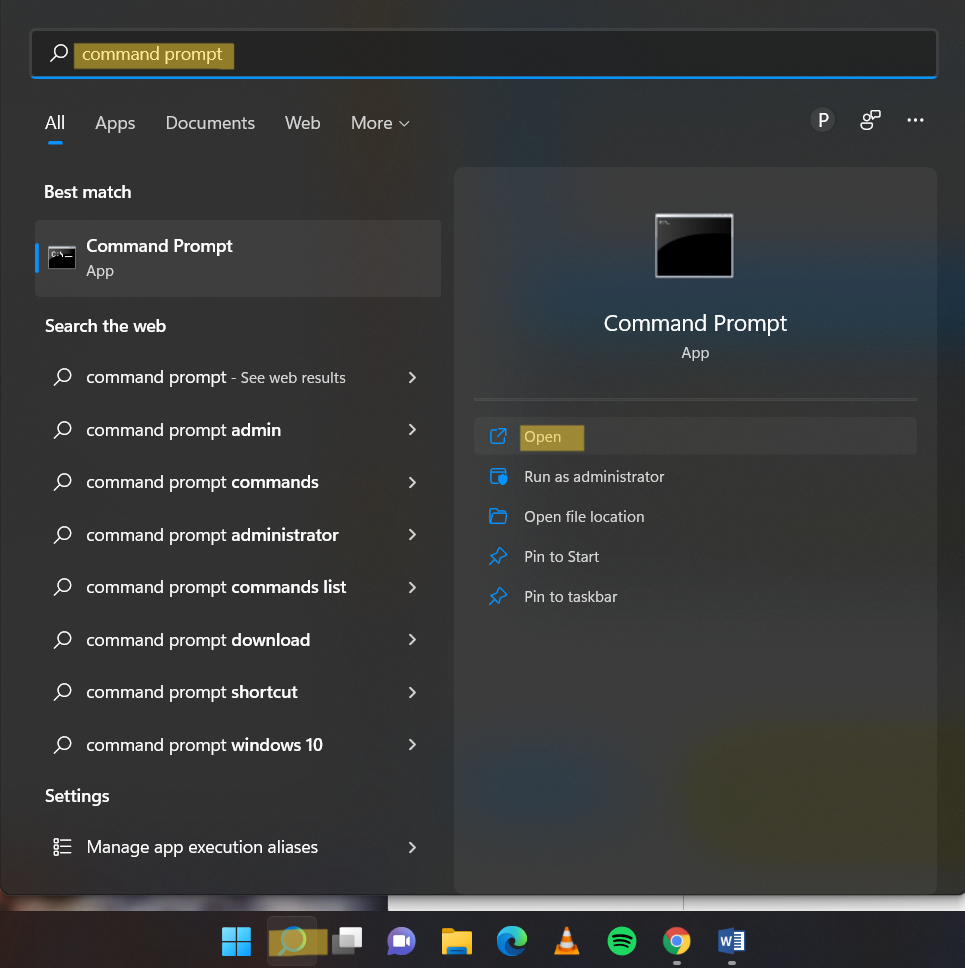
2. Next, copy-paste the following command and hit Enter:
wmic useraccount get domain,name,sid
Method 3: Find SID Using wmic useraccount Command for a Specific User
1. Open Command Prompt from Windows Search by typing command prompt.
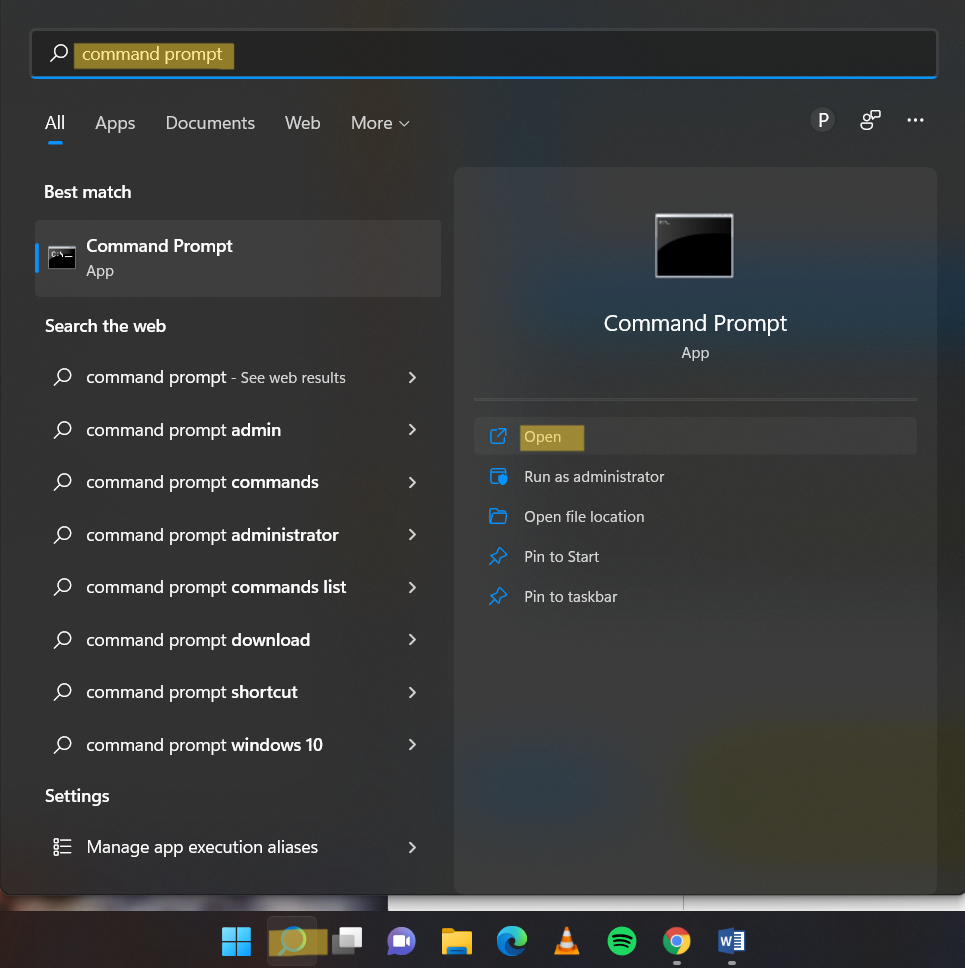
2. Next, copy-paste the following command and hit Enter:
wmic useraccount where name='username' get sid
Note: Before you execute this command, replace ‘username’ with the actual user name for which you like to know the SID of. For example, ‘DEMO’ here.
wmic useraccount where name='DEMO' get sid
Method 4: Find SID Using WhoAmI Command for Current User
1. Open Command Prompt from Windows Search by typing command prompt.
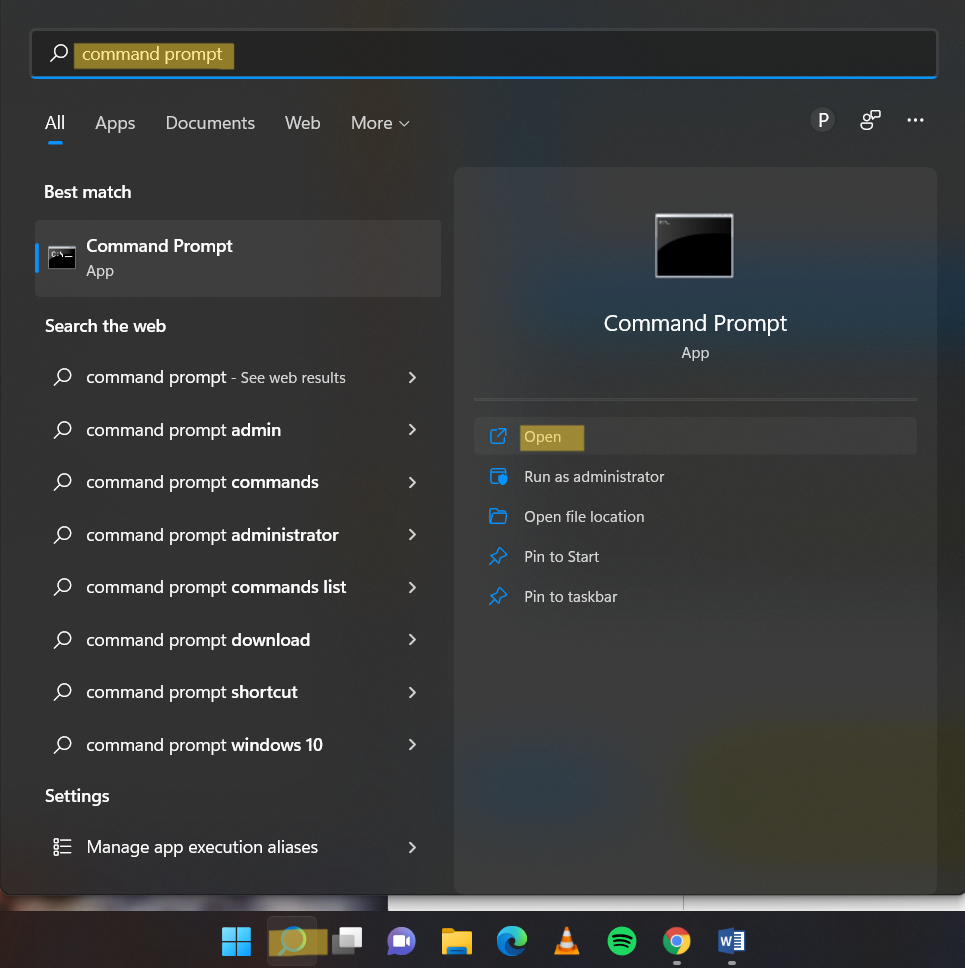
2. Next, copy-paste the following command and hit Enter:
whoami /user
Method 5: Find the User Name for SID Using wmic useraccount Command
1. Open Command Prompt from Windows Search by typing command prompt.
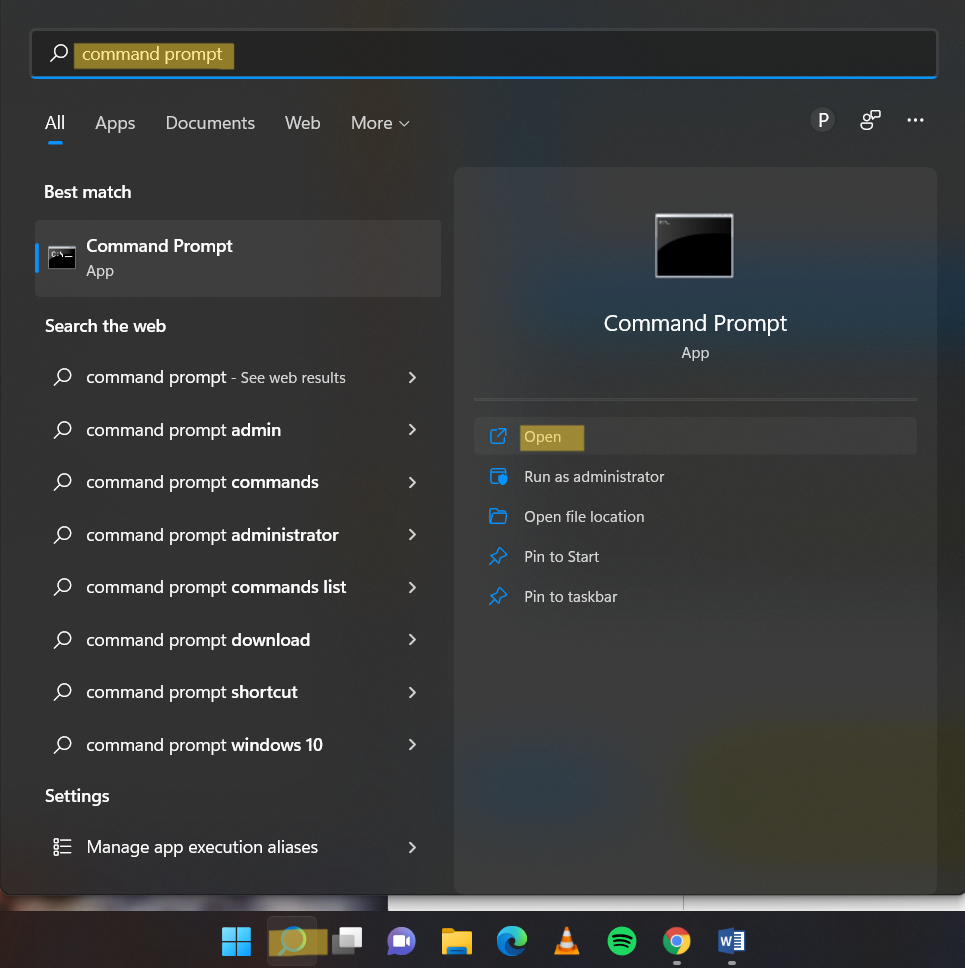
2. Next, copy-paste the following command and hit Enter:
wmic useraccount where sid='sid' get domain,name
Note: Before you execute this command, replace ‘sid’ with the actual SID for which you like to know the user name of. For example, ‘S-1-5-21-4006160453-2744853293-306881288-1015’ here.
wmic useraccount where sid='S-1-5-21-4006160453-2744853293-306881288-1015' get domain,name
Method 6: Find SID Using Get-WmiObject PowerShell Command for All Users
1. Open Windows PowerShell from Windows Search by typing powershell.
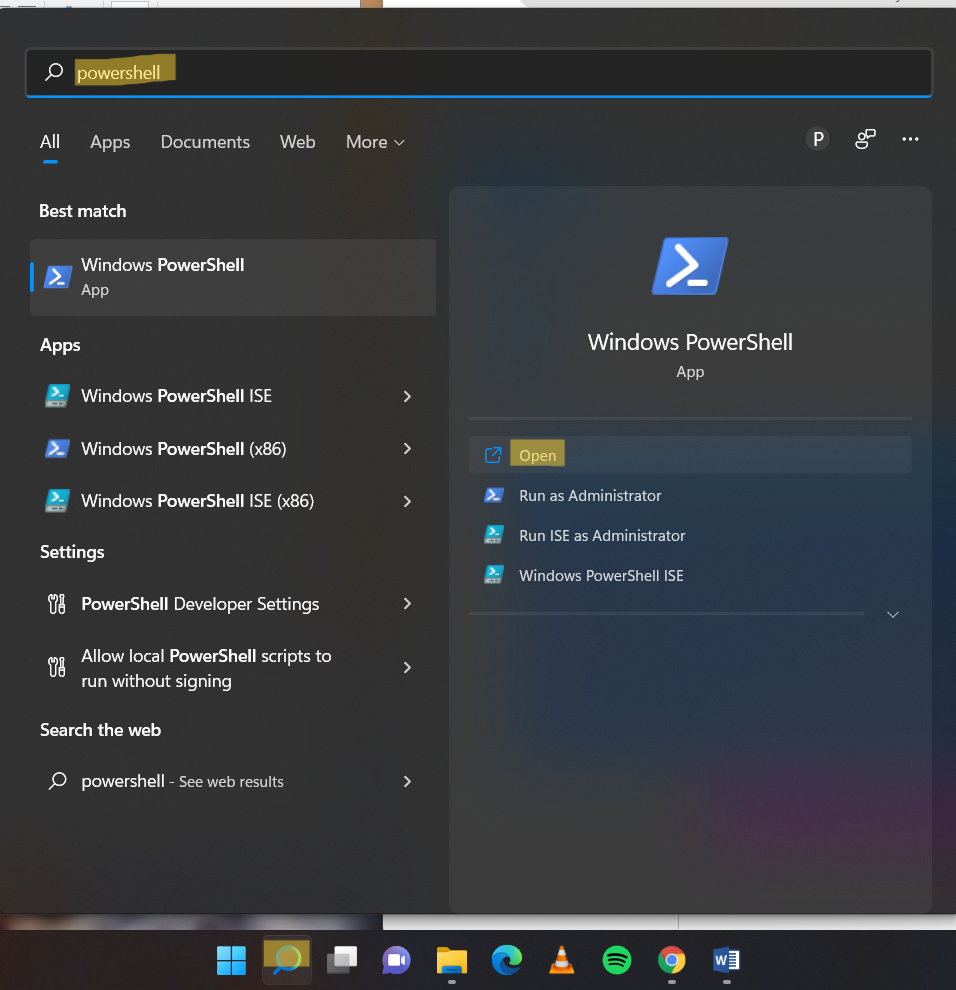
2. Next, copy-paste the following command and hit Enter:
Get-WmiObject win32_useraccount | Select domain,name,sid
Method 7: Find SID Using Registry Editor for Users
1. Open Registry Editor through Run by typing regedit in the Run dialog box.

2. After that, navigate to the following location:
HKEY_LOCAL_MACHINE\SOFTWARE\Microsoft\Windows NT\CurrentVersion\ProfileList
3. Now, every item listed there is named with the user account’s SID. Select the SID and then, check out the ProfileImagePath key to know the account’s name.
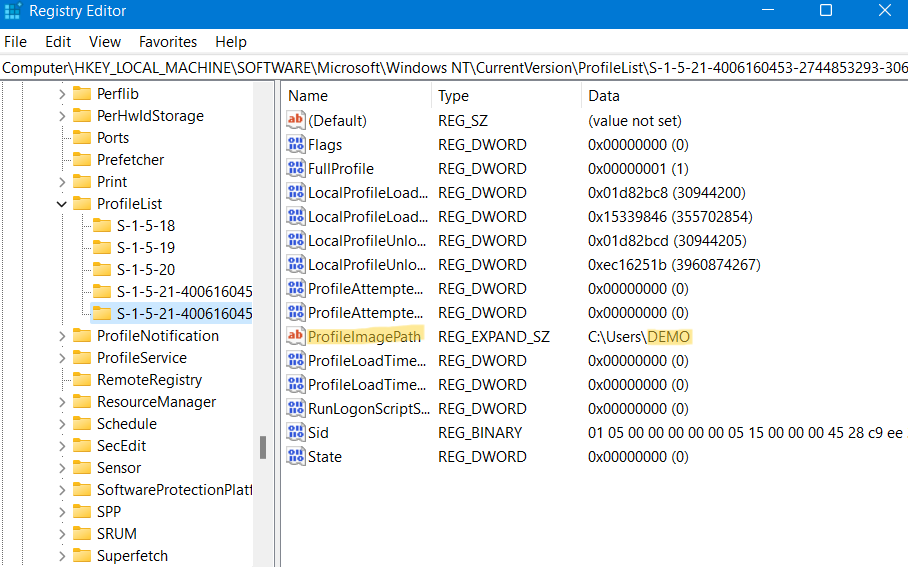
So, these are some effective ways to find Security Identifier or SID for user account in Windows 11.
![KapilArya.com is a Windows troubleshooting & how to tutorials blog from Kapil Arya [Microsoft MVP (Windows IT Pro)]. KapilArya.com](https://images.kapilarya.com/Logo1.svg)



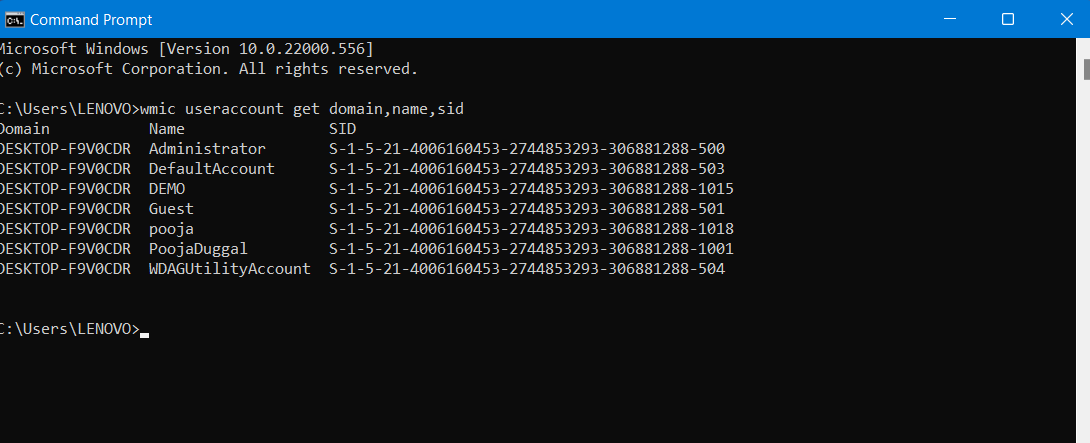

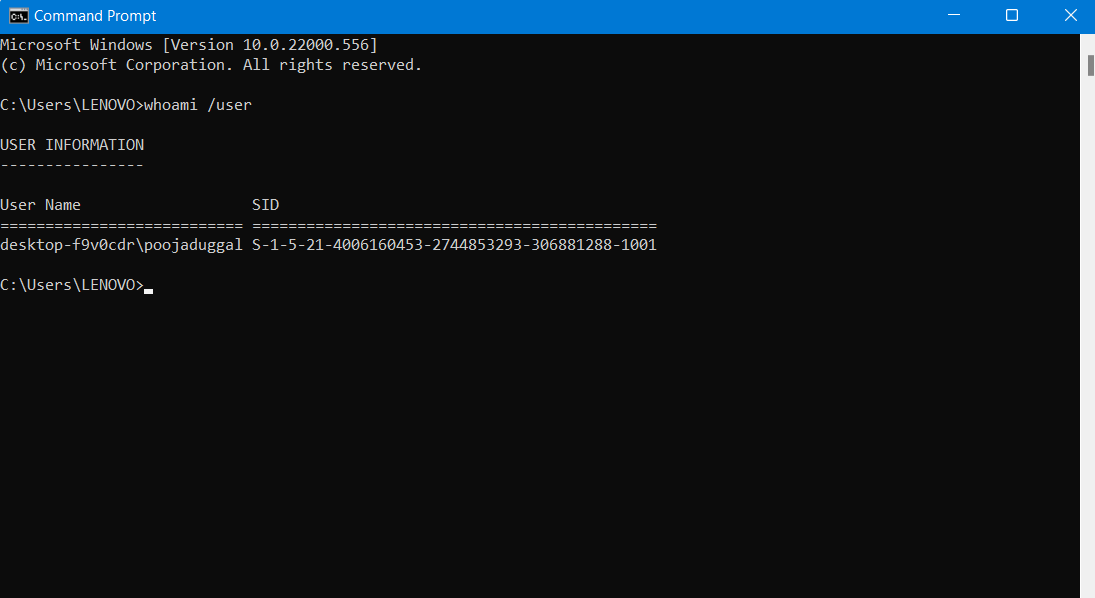
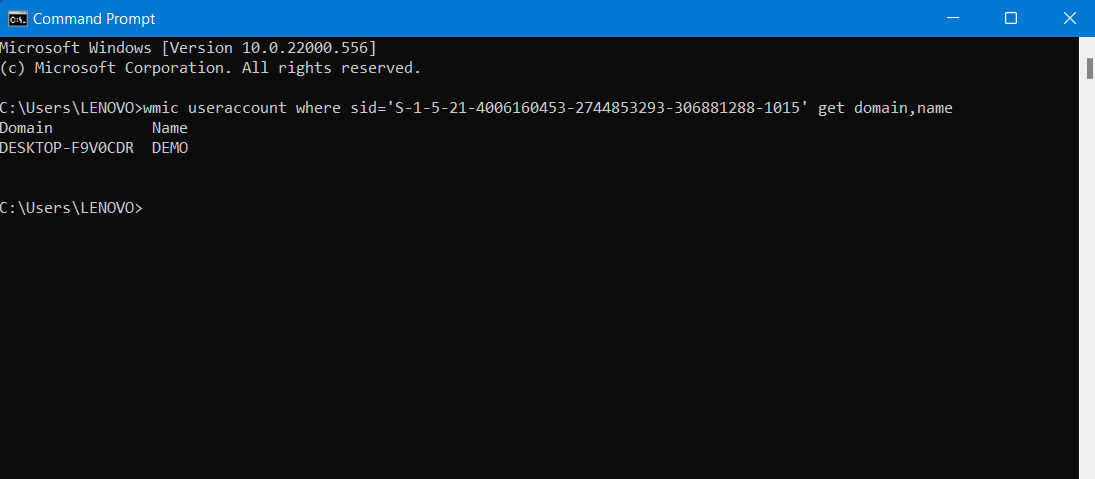
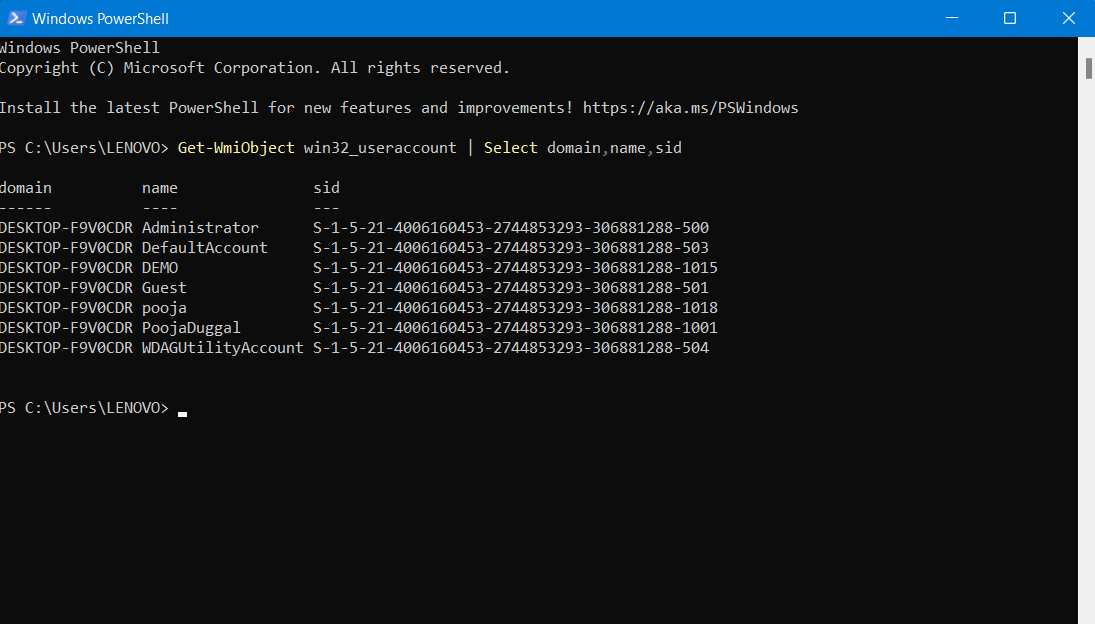







![[Latest Windows 11 Update] What’s new in KB5063060? [Latest Windows 11 Update] What’s new in KB5063060?](https://www.kapilarya.com/assets/Windows11-Update.png)
![[Latest Windows 10 Update] What’s new in KB5060533? [Latest Windows 10 Update] What’s new in KB5060533?](https://www.kapilarya.com/assets/Windows10-Update.png)

Leave a Reply