Clock is one of the basic and necessary element present on your taskbar. Without it, most of users would find it difficult to use system. Imagine what would you do when you open your system one day and their is no clock on the taskbar.
This is actually one of the known and common issue you might face. In this scenario, clock is missing or disappeared from your system taskbar. Recently, we realize same case on one of our Windows 10 running system:
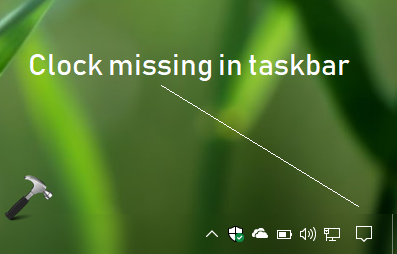
If you’re also facing this issue, here’s how you can fix it:
Page Contents
FIX: Clock Disappeared From Windows 10 Taskbar
FIX 1 – Via Settings App
1. Right click Start Button or press  + X keys and select Settings.
+ X keys and select Settings.
2. In the Settings app, navigate to Personalization > Taskbar.
3. Moving on, under Taskbar, click Turn system icons on or off link.
4. Then under Turn system icons on or off, make sure Clock option is turned On.
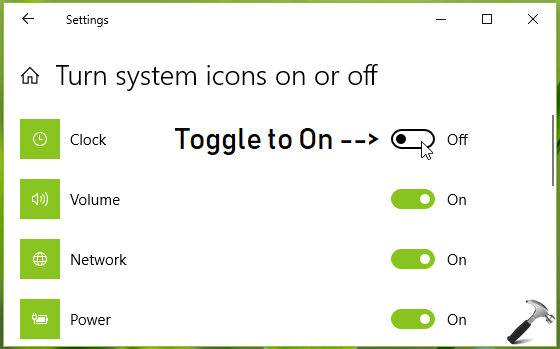
See if this restores clock on your system taskbar.
If the issue still persists, try registry method mentioned below.
FIX 2 – Via Registry
Registry Disclaimer: The further steps will involve registry manipulation. Making mistakes while manipulating registry could affect your system adversely. So be careful while editing registry entries and create a System Restore point first.
1. Press  + R and put regedit in Run dialog box to open Registry Editor (if you’re not familiar with Registry Editor, then click here). Click OK.
+ R and put regedit in Run dialog box to open Registry Editor (if you’re not familiar with Registry Editor, then click here). Click OK.

2. In left pane of Registry Editor window, navigate to following registry key:
HKEY_CURRENT_USER\SOFTWARE\Microsoft\Windows\CurrentVersion\Policies\Explorer
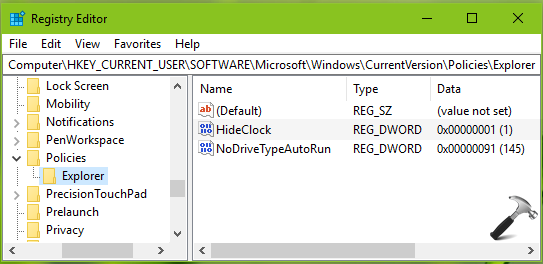
3. Now in the right pane of Explorer registry key, you will find HideClock named registry DWORD (REG_DWORD) which is set to 1. This is the root cause of the problem and is main culprit for missing clock on taskbar. So double click on this registry DWORD to modify its Value data:
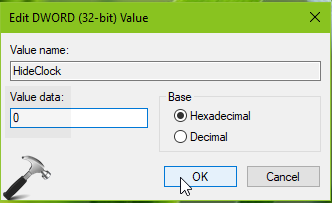
4. Finally, set the Value data to 0 and click OK. If you like, you can directly delete this registry DWORD as well. Close Registry Editor and reboot to make changes effective.
After restarting your machine, clock must be restored on your taskbar:
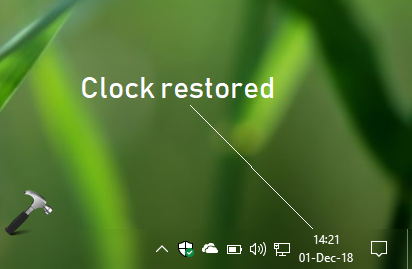
Hope this helps!
![KapilArya.com is a Windows troubleshooting & how to tutorials blog from Kapil Arya [Microsoft MVP (Windows IT Pro)]. KapilArya.com](https://images.kapilarya.com/Logo1.svg)









![[Latest Windows 11 Update] What’s new in KB5063060? [Latest Windows 11 Update] What’s new in KB5063060?](https://www.kapilarya.com/assets/Windows11-Update.png)

Leave a Reply