There are some features in Windows 11 that helps you to make your day to day computing easier. Cortana is one such feature which is actually a personal assistant available in Windows operating system. It works on your voice and helps you to manage things just like an assistant. The Cortana app comes preinstalled by default on the Windows 11 operating system. If for any reason, Cortana not working in Windows 11, this article will help you to fix it.
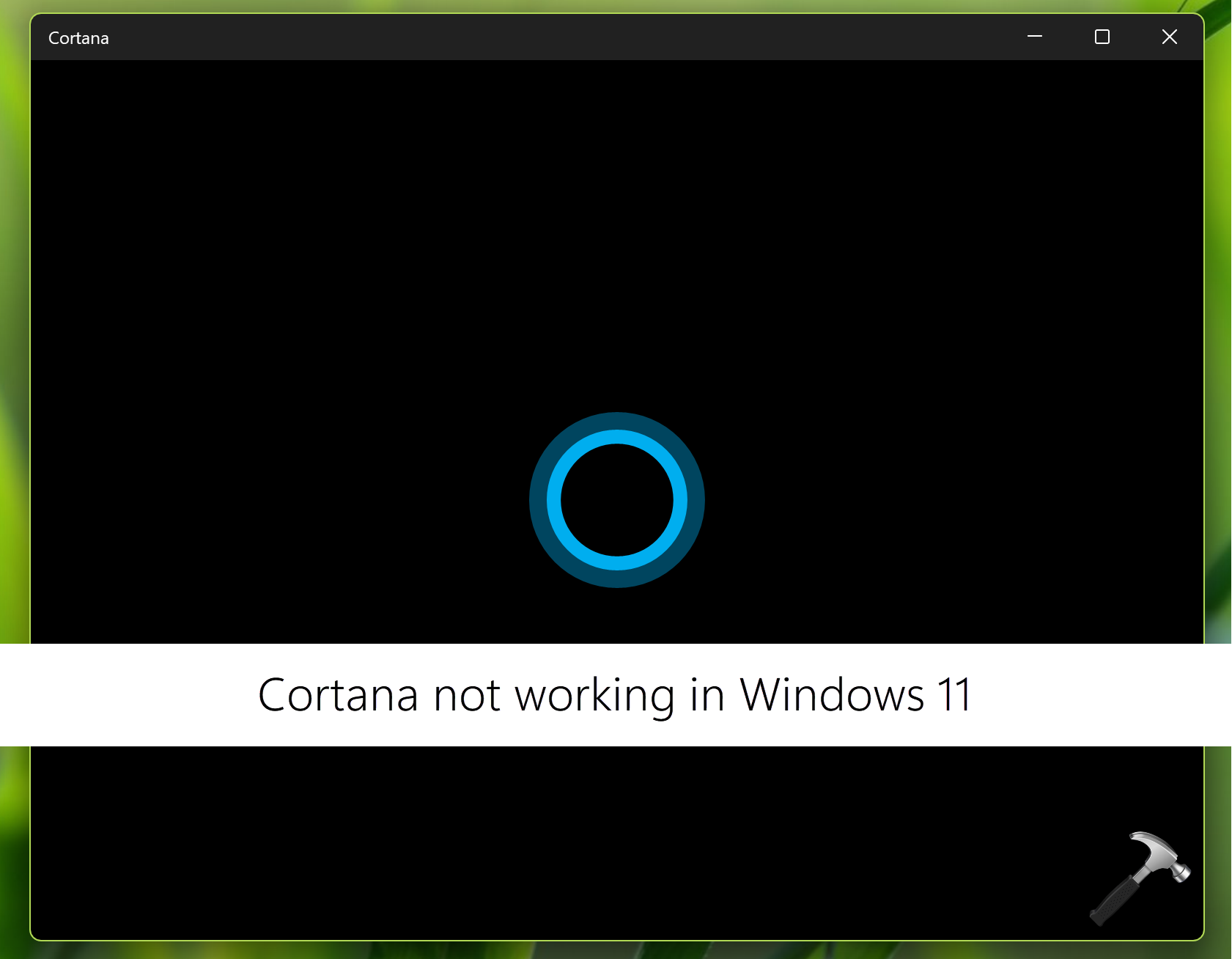
There could be multiple reasons why Cortana is not working on your system. In this article, we will thoroughly inspect those settings which could contribute to this problem. An improper configuration of settings could also cause this issue. Rectifying the settings and aligning them properly will help us to resolve this issue.
Page Contents
Fix: Cortana not working in Windows 11
Fix 1: Check App Permissions
- Press
 + I key to open Settings.
+ I key to open Settings. - Go to Apps > Installed apps.
- Locate Cortana, click on ··· and select Advanced options.
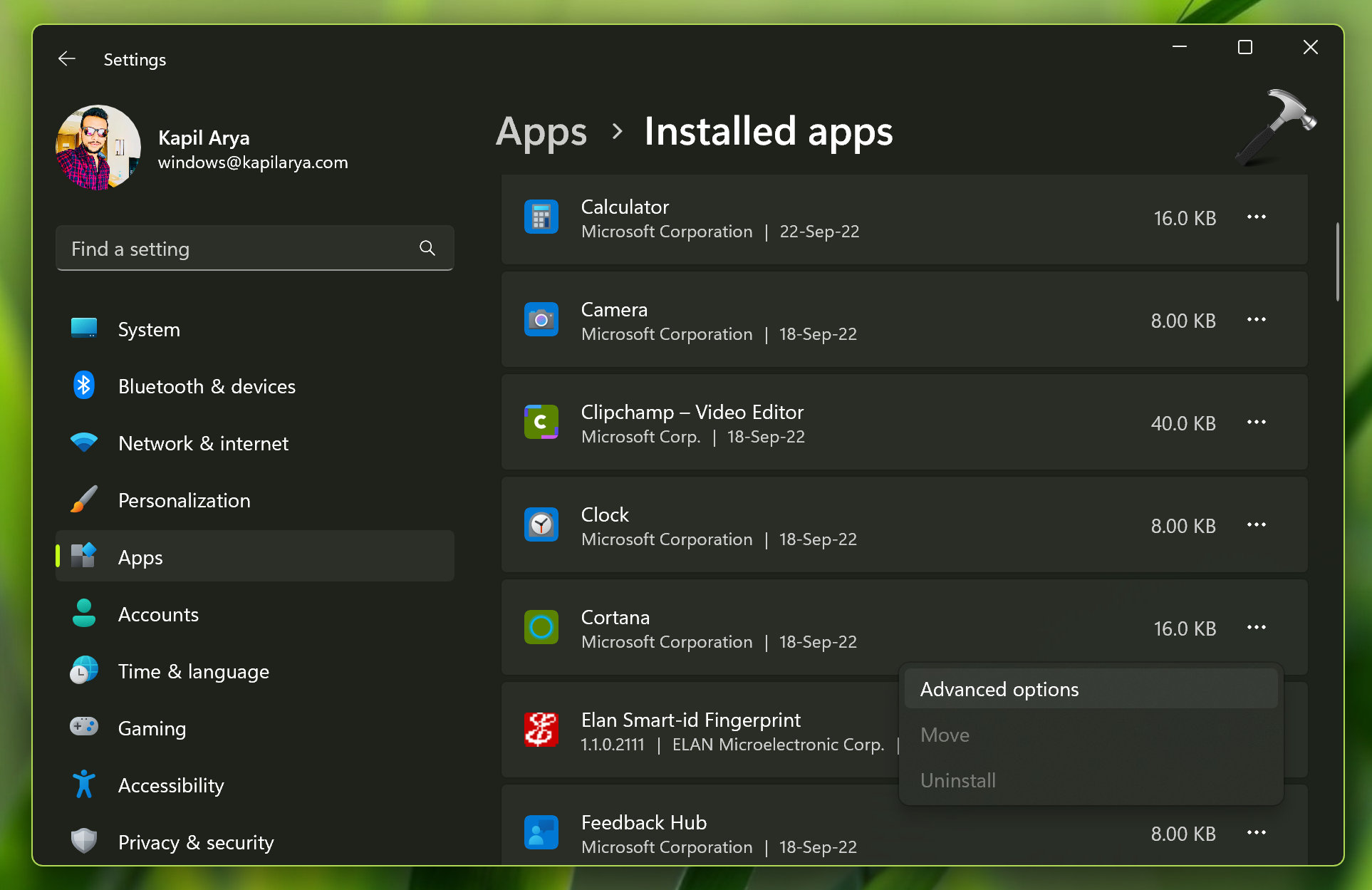
- Under Apps permissions, make sure Microphone is turned On.
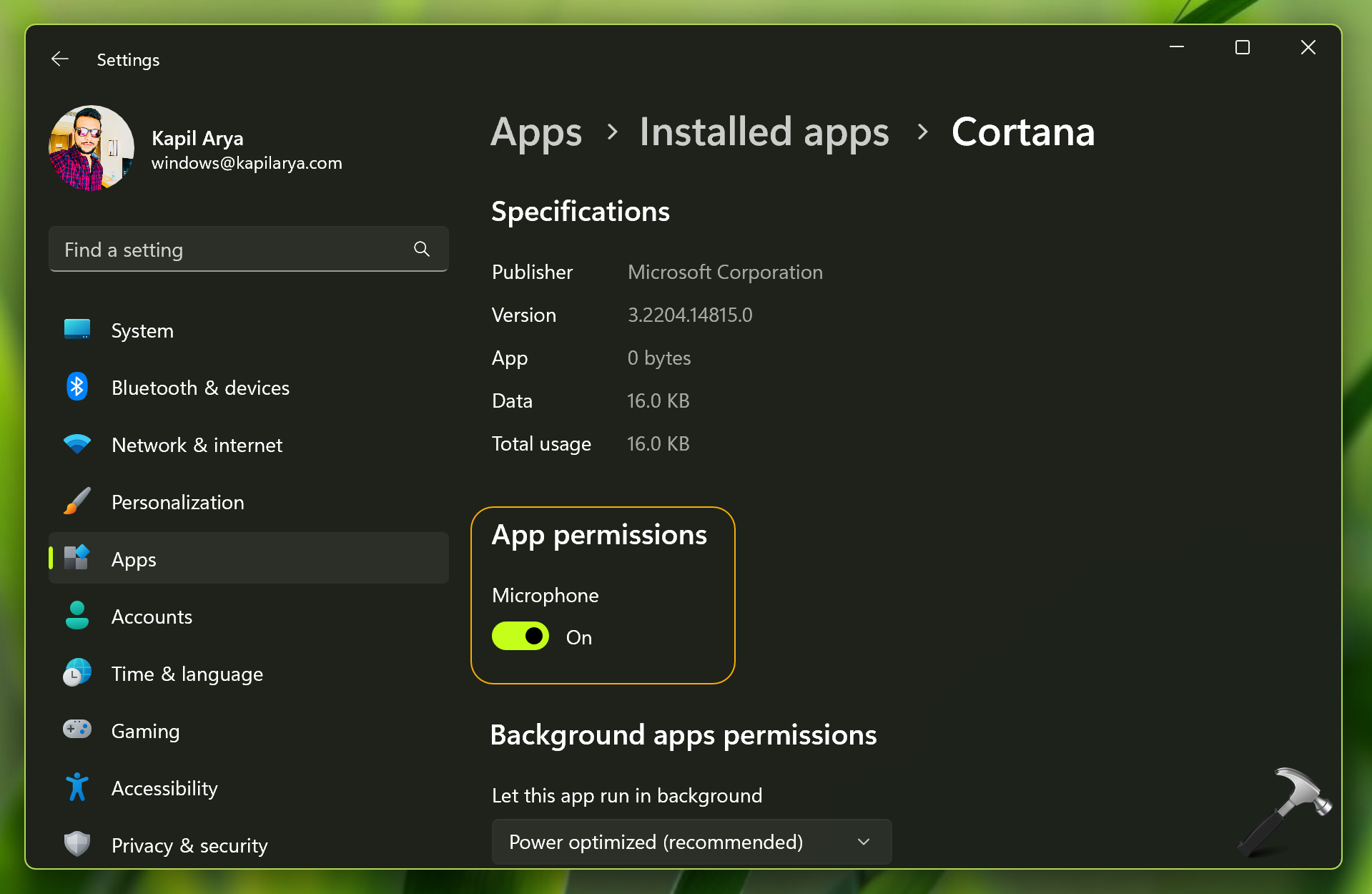
- If Cortana is not working after logging in to Windows 11, make sure here Cortana is On under Runs at log-in.
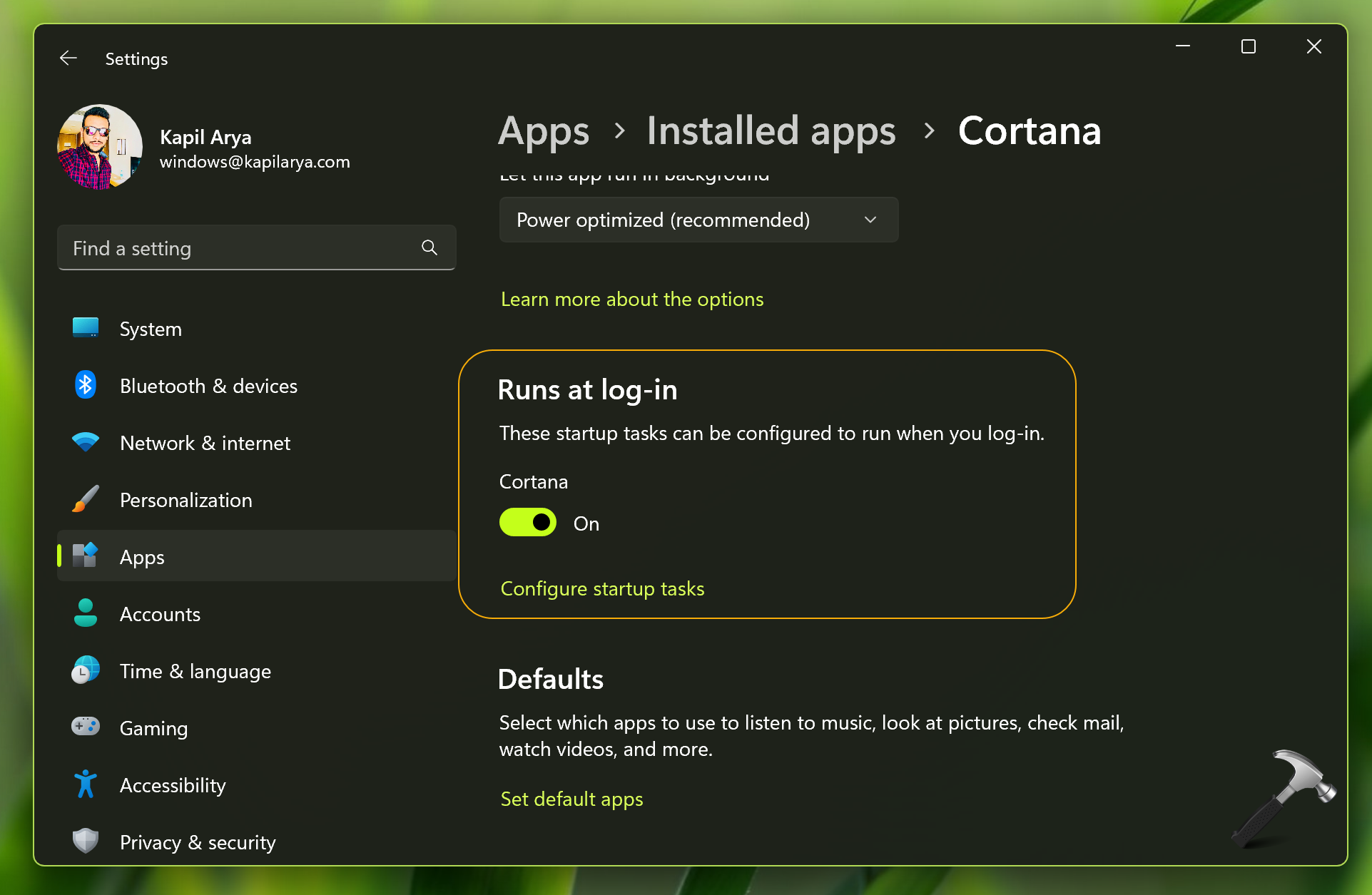
Fix 2: Repair or Reset Cortana
- Press
 + I key to open Settings.
+ I key to open Settings. - Go to Apps > Installed apps > Cortana.
- Under Reset heading, click Repair, see if it helps to resolve the issue. If not, Reset the app. Note that this will delete associated app data.
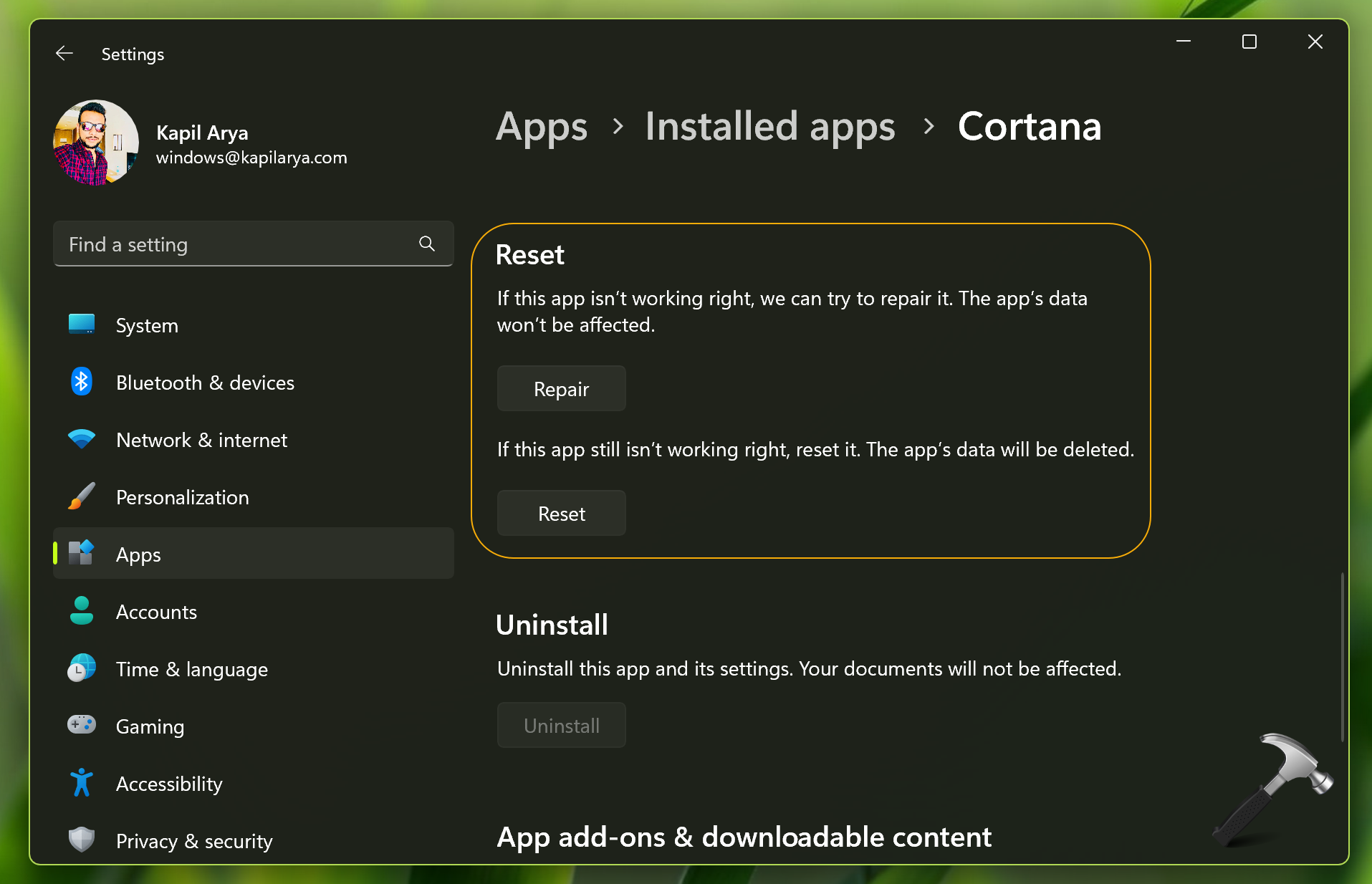
Fix 3: Check Privacy Settings
- Press
 + I key to open Settings.
+ I key to open Settings. - Go to Privacy & security > Microphone.
- Make sure Let apps access your microphone option is turned On.
- Further locate the Cortana option and ensure it is On.
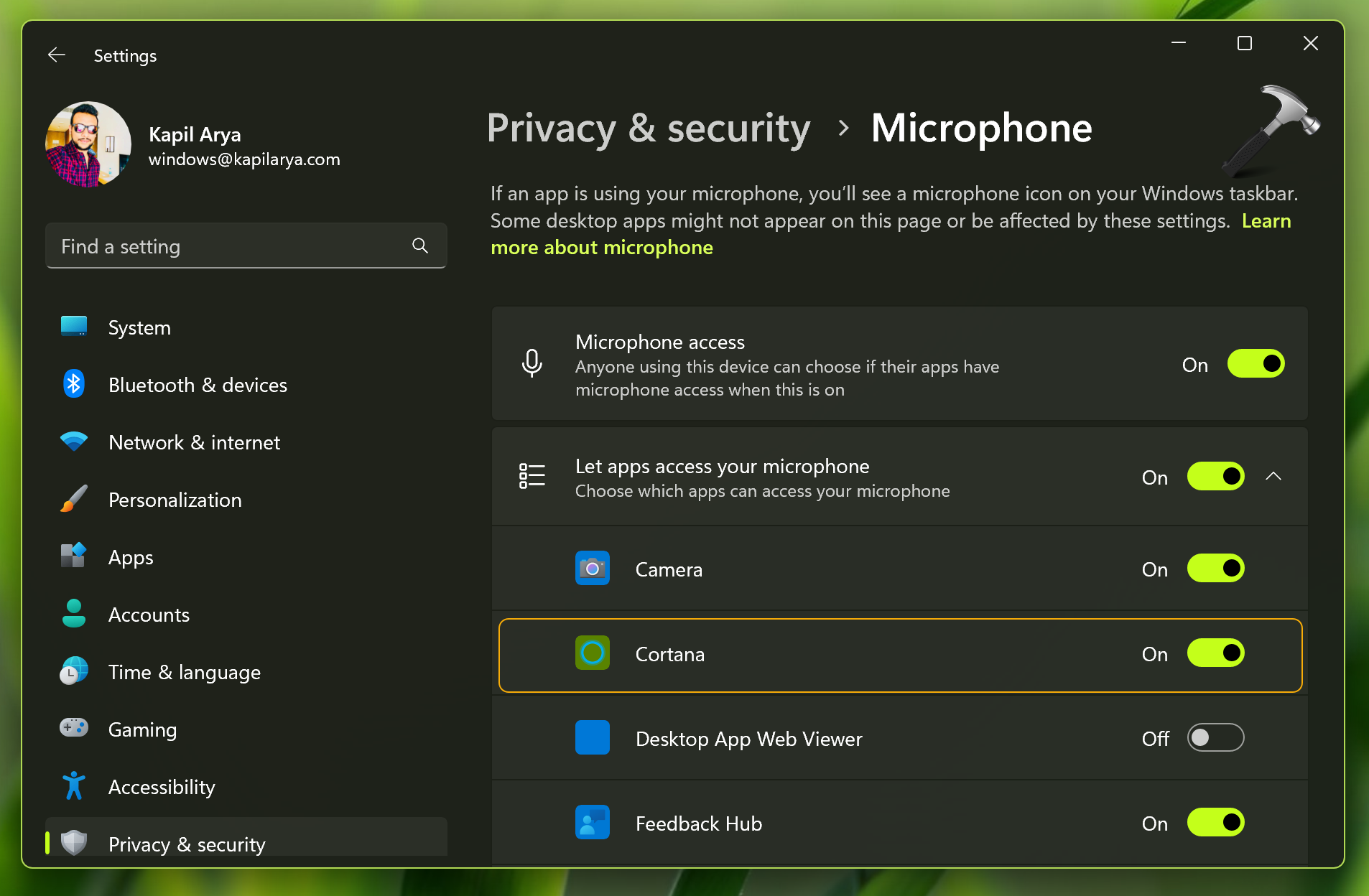
Fix 4: Re-register Cortana
- Press
 + X key and select Terminal (Admin).
+ X key and select Terminal (Admin). - Then paste following command and press Enter key:
Get-AppXPackage -Name Microsoft.Windows.Cortana | Foreach {Add-AppxPackage -DisableDevelopmentMode -Register "$($_.InstallLocation)\AppXManifest.xml"}
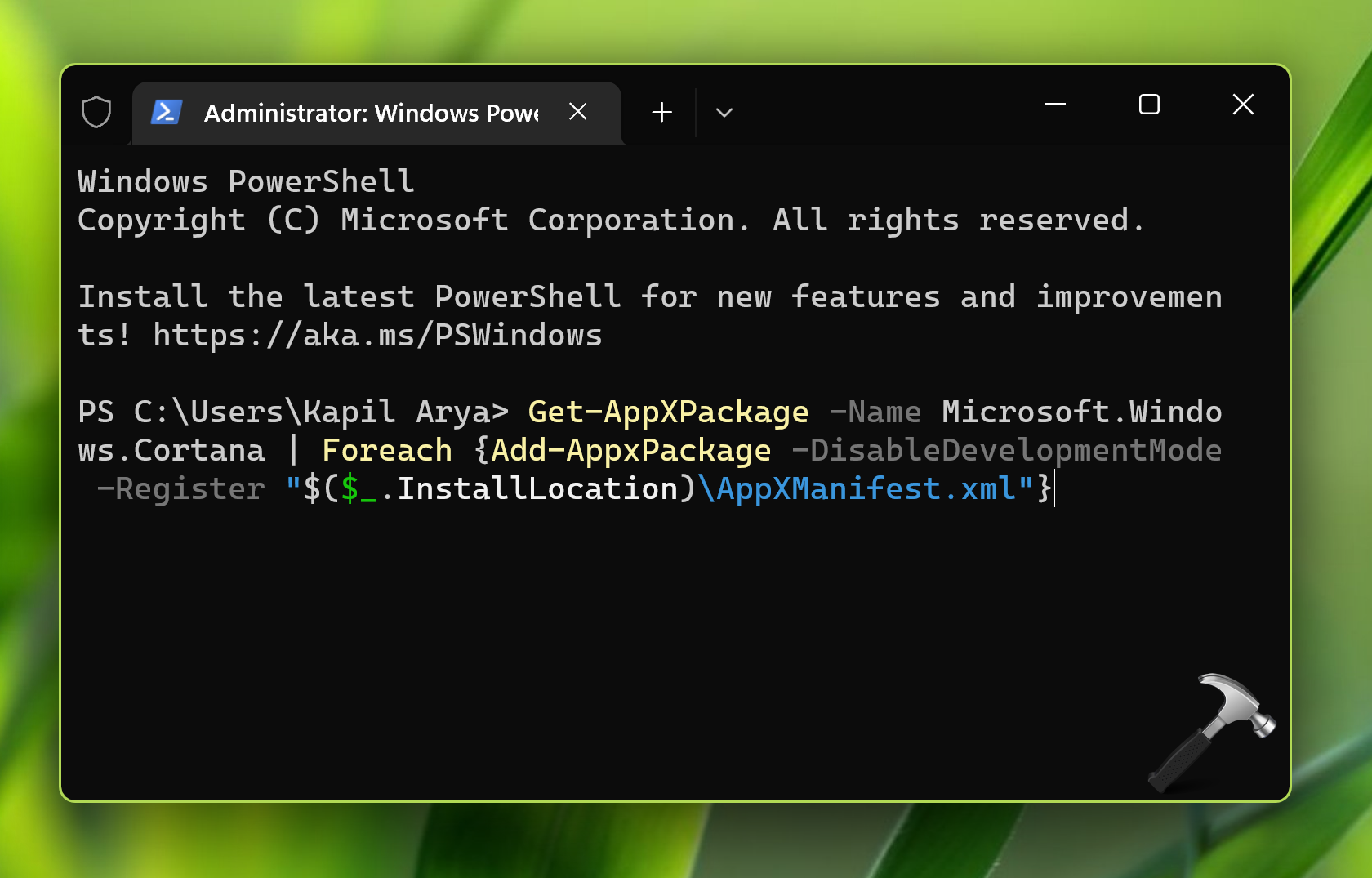
- Let the command complete.
- Close Terminal window and see if the issue is resolved now.
Fix 5: Reinstall Cortana
If previous fixes doesn’t helps, try uninstalling Cortana first. Then use this guide to uninstall the Cortana app. Make sure to restart system after this.
Then you can reinstall Cortana from Microsoft Store.
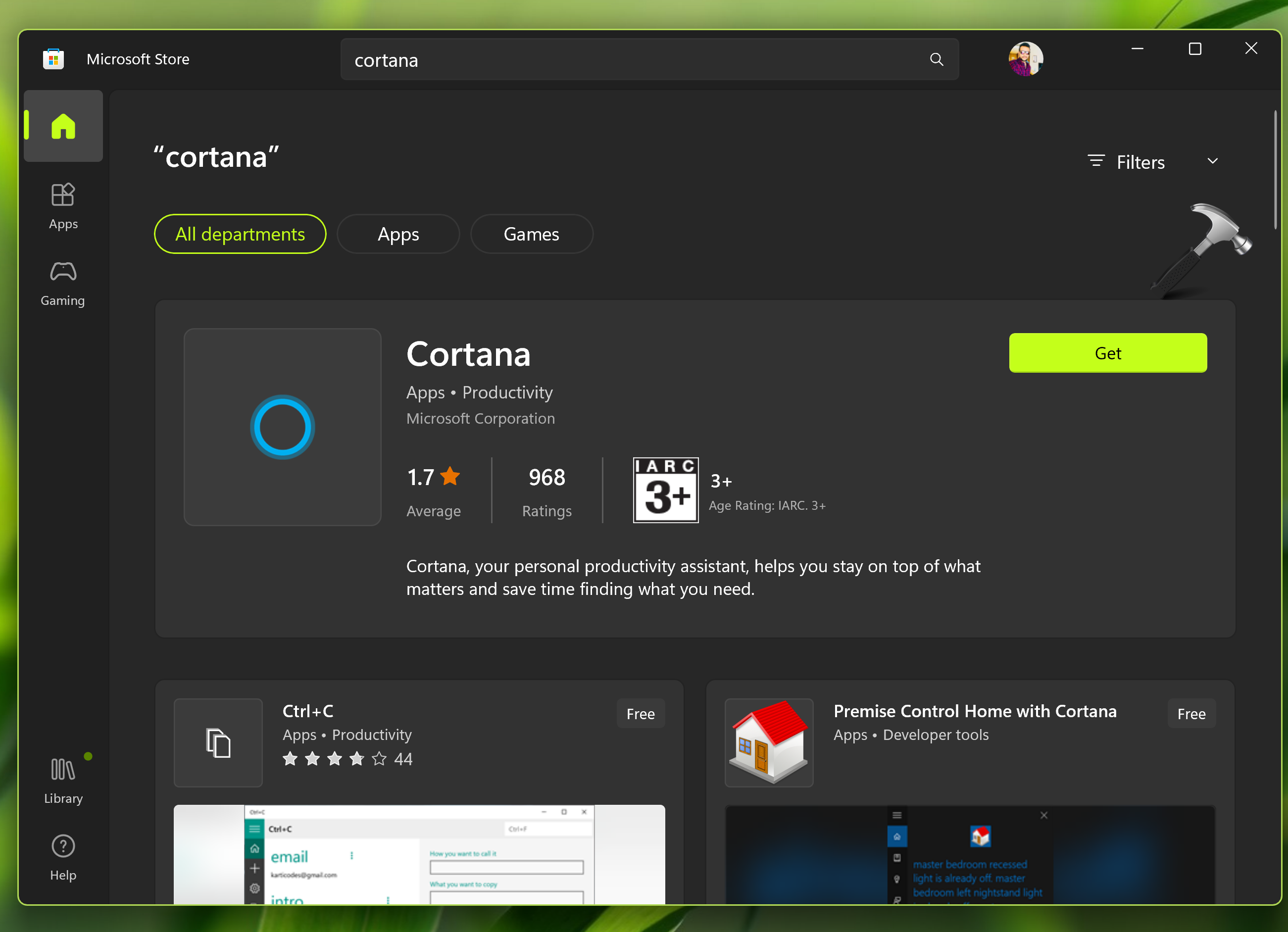
Hope something helps!
![KapilArya.com is a Windows troubleshooting & how to tutorials blog from Kapil Arya [Microsoft MVP (Windows IT Pro)]. KapilArya.com](https://images.kapilarya.com/Logo1.svg)


 + I key to open Settings.
+ I key to open Settings.





![[Latest Windows 11 Update] What’s new in KB5063060? [Latest Windows 11 Update] What’s new in KB5063060?](https://www.kapilarya.com/assets/Windows11-Update.png)

Leave a Reply