OneDrive is a cloud storage service offered by Microsoft, allowing users to store and access files from various devices. While it provides convenient synchronization and backup features, there may be instances when you want to unlink OneDrive from your Windows 11 computer. Whether you’re switching to a different cloud storage service or simply want to free up disk space, this article will guide you through the process of unlinking OneDrive from your Windows 11 machine.
Page Contents
Unlink OneDrive from your Windows 11 computer
Step 1: Accessing OneDrive Settings:
To begin the process, you’ll need to access the OneDrive settings on your Windows 11 computer. Follow these steps:
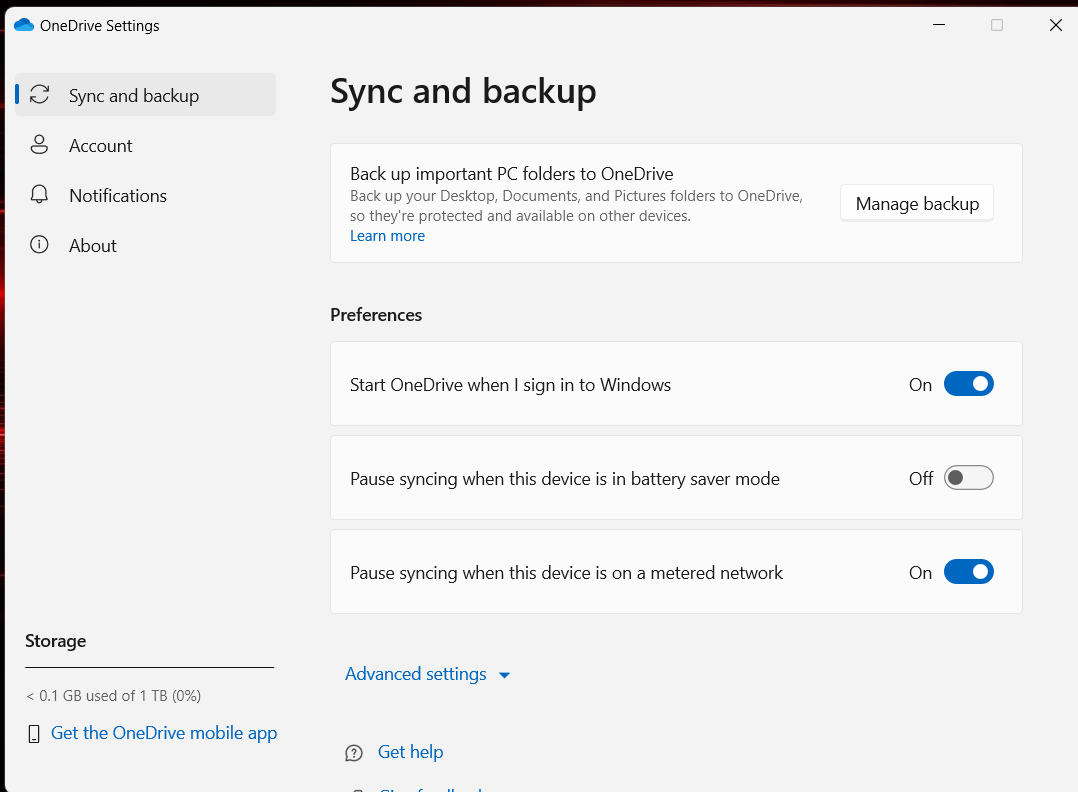
- Locate the OneDrive icon in the taskbar notification area, typically found in the bottom-right corner of the screen.
- Right-click on the OneDrive icon to open the context menu.
- From the menu options, select “Settings” to open the OneDrive settings window.
Step 2: Unlinking OneDrive
Once you have accessed the OneDrive settings, you can proceed with unlinking OneDrive from your Windows 11 computer:

- In the OneDrive settings window, navigate to the “Account” tab.
- Under the “Account” tab, you’ll find the “Unlink this PC” button. Click on it.
Step 3: Confirming Unlinking:
After clicking the “Unlink this PC” button, a confirmation prompt will appear. This prompt ensures that you want to proceed with unlinking OneDrive from your Windows 11 computer. Follow these steps:
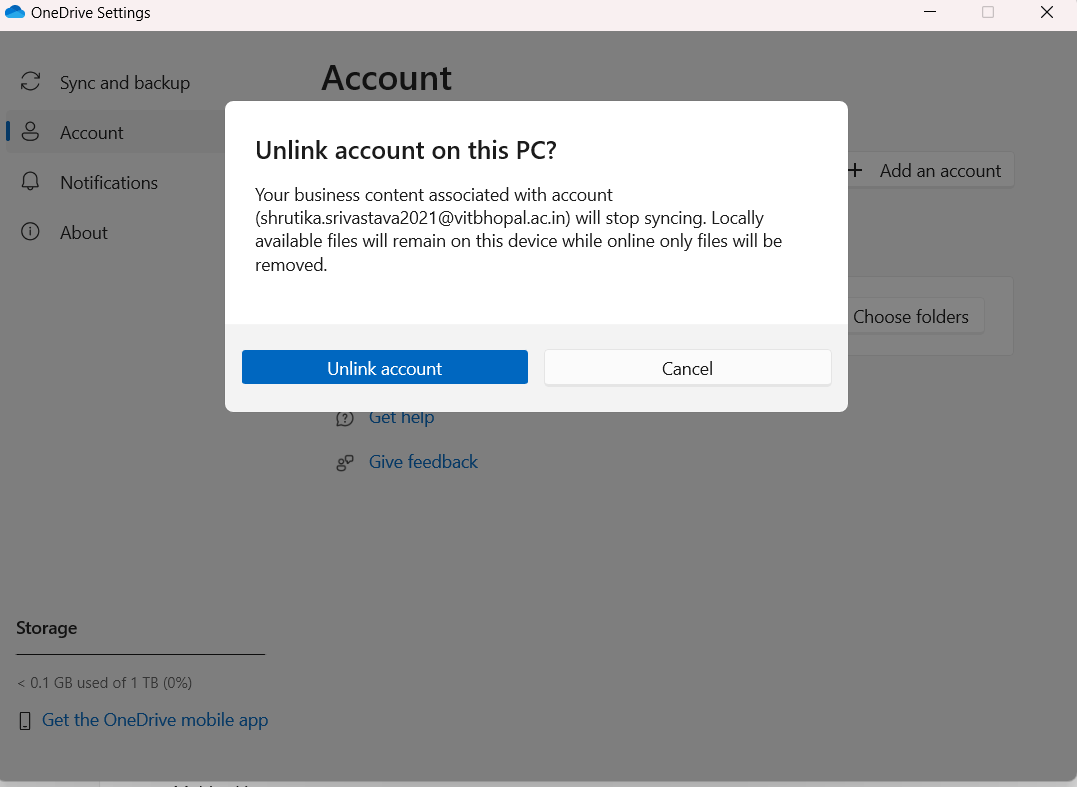
- A dialogue box will appear, asking you to confirm whether you want to proceed with unlinking. Read the information presented.
- If you’re certain about unlinking OneDrive, click on the “Unlink account” button.
Step 4: Removing OneDrive Files:
Once you’ve confirmed the unlinking process, you’ll have the option to remove the synced OneDrive files from your Windows 11 computer:
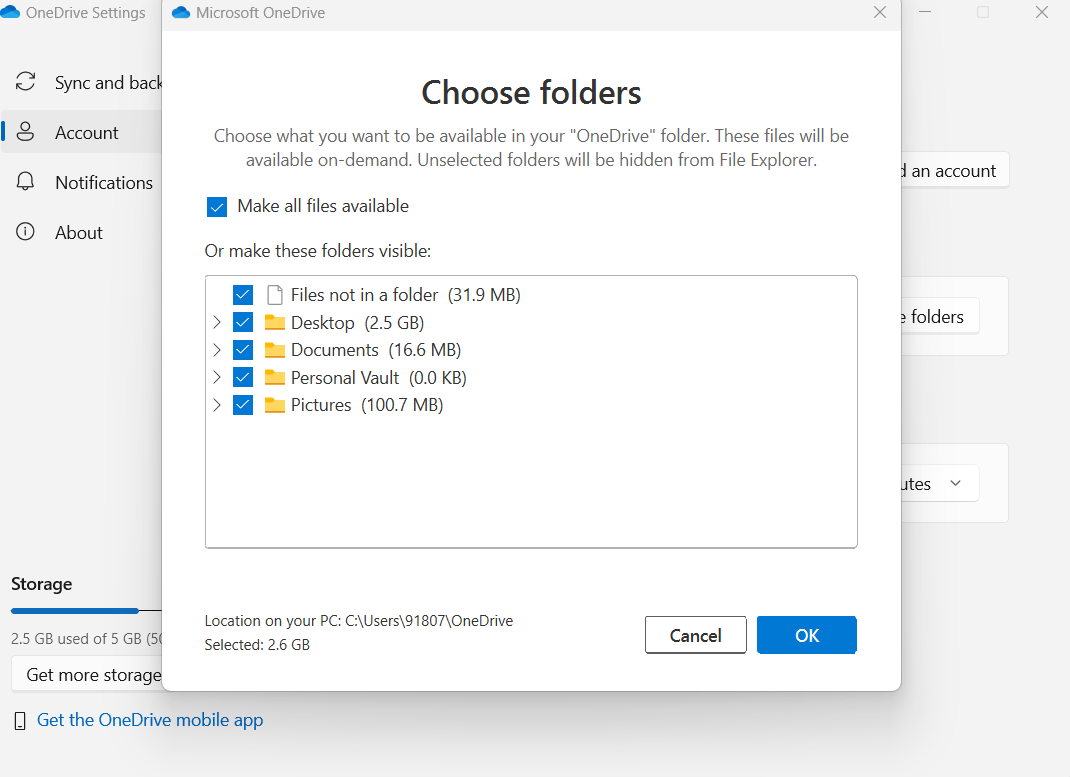
- Another dialogue box will appear, providing you with the option to remove OneDrive files from this PC. Read the information presented.
- If you want to remove the OneDrive files, check the box that says, “Remove all files from this device.” Leave it unchecked if you want to keep the files on your computer.
- Click on the “OK” button to finalize the process.
Conclusion
By following these simple steps, you can unlink OneDrive from your Windows 11 computer. Remember that unlinking OneDrive will disconnect the synchronization between your computer and the cloud storage service. You can always link OneDrive again in the future if needed. Whether you’re switching to a different cloud storage provider or freeing up disk space, unlinking OneDrive from your Windows 11 computer gives you more control over your data and file management.
![KapilArya.com is a Windows troubleshooting & how to tutorials blog from Kapil Arya [Microsoft MVP (Windows IT Pro)]. KapilArya.com](https://images.kapilarya.com/Logo1.svg)







![[Latest Windows 11 Update] What’s new in KB5063060? [Latest Windows 11 Update] What’s new in KB5063060?](https://www.kapilarya.com/assets/Windows11-Update.png)
![[Latest Windows 10 Update] What’s new in KB5060533? [Latest Windows 10 Update] What’s new in KB5060533?](https://www.kapilarya.com/assets/Windows10-Update.png)

Leave a Reply