Windows 11, the latest operating system by Microsoft, brings a plethora of exciting features and enhancements to enhance user experience. However, sometimes, issues may involve but hopefully they’re fixable. One common issue faced by users is the failure of optional features to install properly on Windows 11. These optional features, such as language packs, fonts, and additional tools, can be crucial for users who require specific functionalities or customization options. In this article, we will explore effective solutions to fix the issue of optional features not installing on Windows 11.
Page Contents
Fix: Optional features not installing on Windows 11
Fix 1: Run the Windows Update Troubleshooter
- Open Settings by pressing Win + I keys.
- Next, click on System > Troubleshoot.
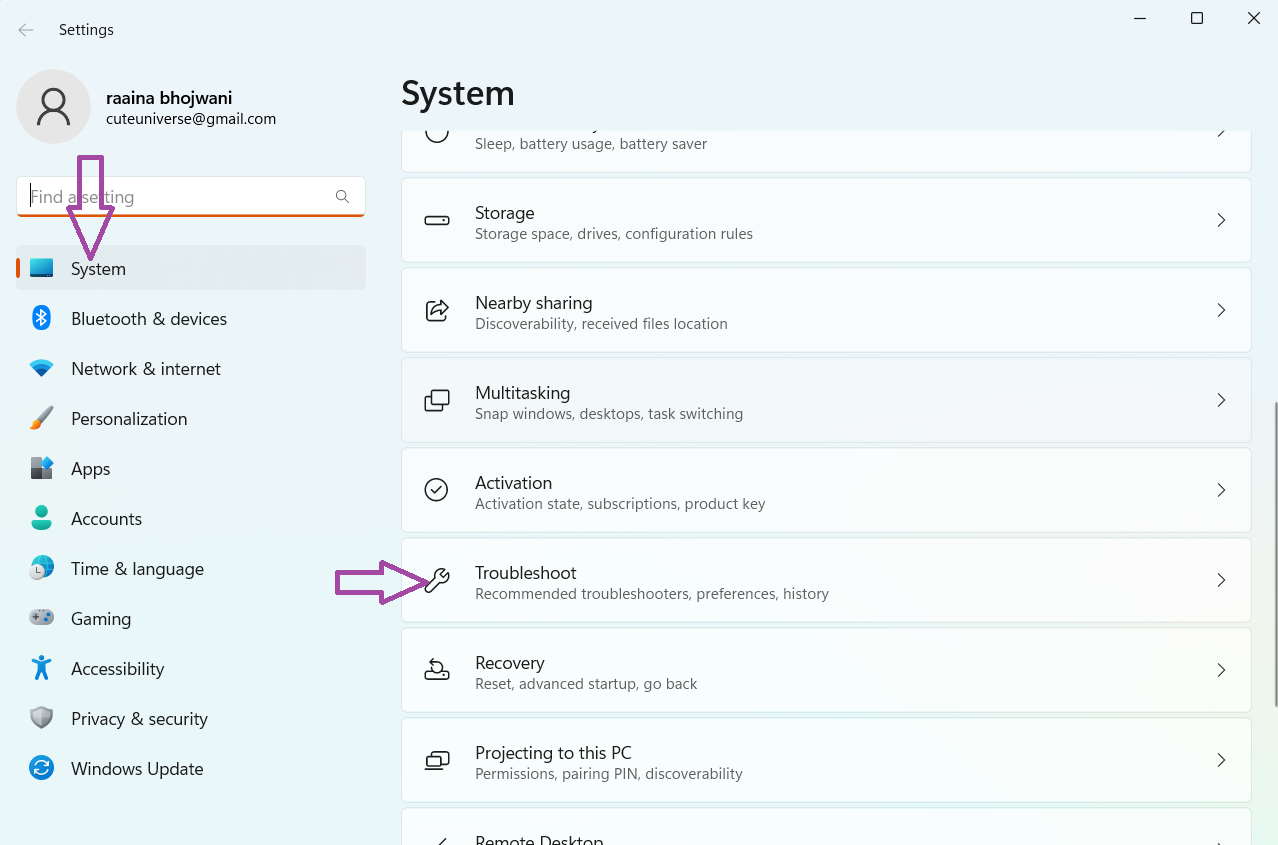
- Next click on the Other troubleshooters option.
- Then click on Run next to Windows Update.
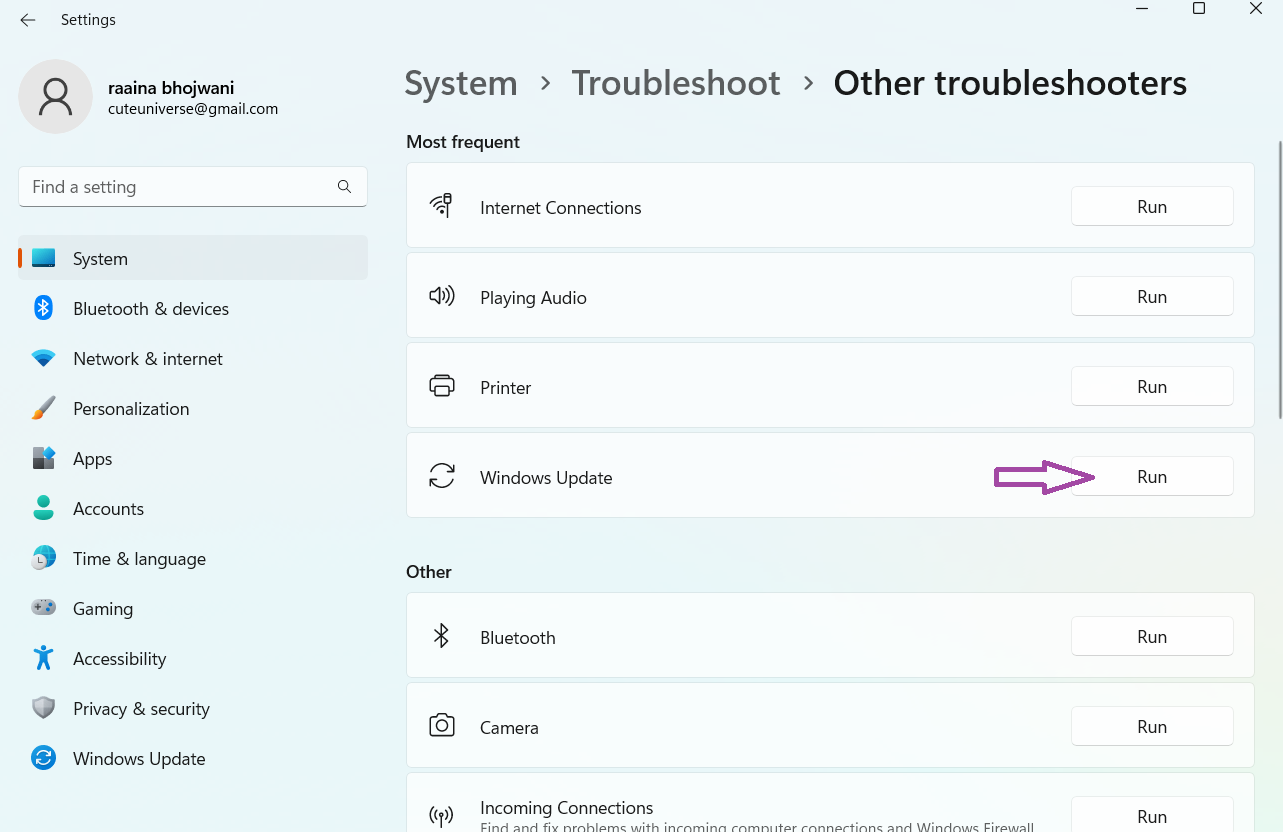
If any fixes are found, then click on Apply this fix and then follow on-screen instructions.
Fix 2: Reset the Windows Update Components
Open Command Prompt as an administrator.
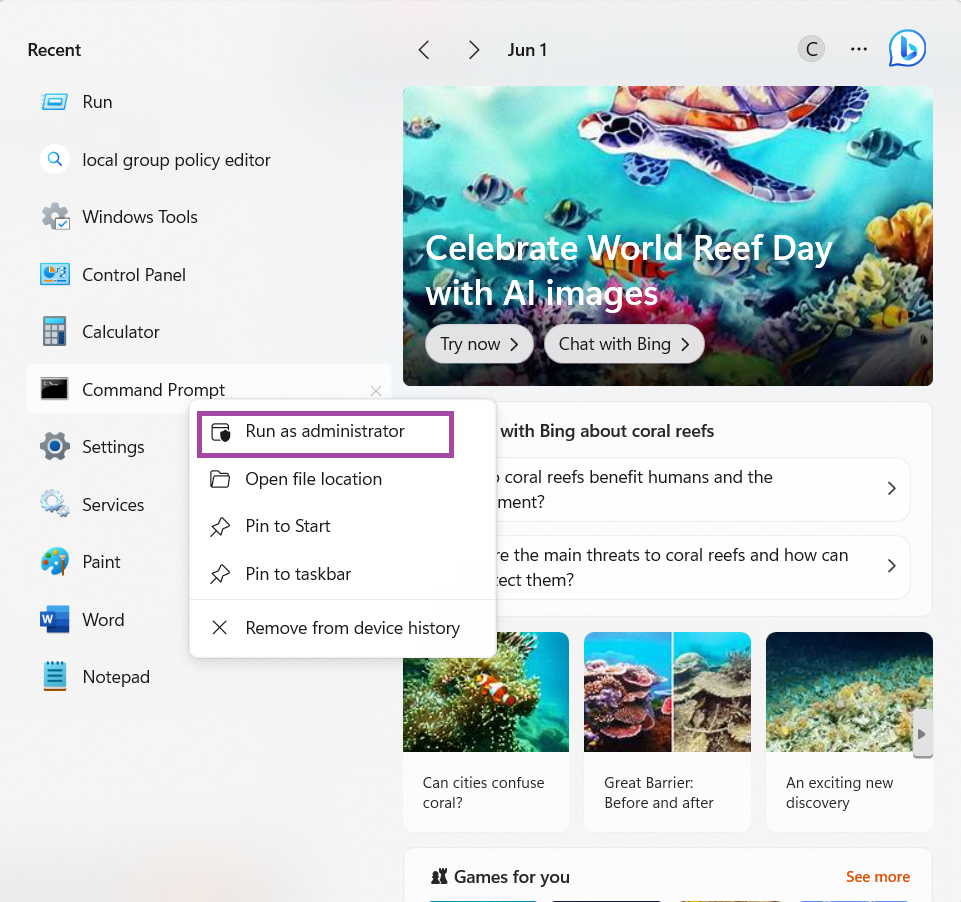
Then type the following commands and then press Enter after each command to execute it.
net stop bits
net stop wuauserv
net stop appidsvc
net stop cryptsvc
Del “%ALLUSERSPROFILE%\\Application Data\\Microsoft\\Network\\Downloader\\*.*”
rmdir %systemroot%\\SoftwareDistribution /S /Q
rmdir %systemroot%\\system32\\catroot2 /S /Q
regsvr32.exe /s atl.dll
regsvr32.exe /s urlmon.dll
regsvr32.exe /s mshtml.dll
netsh winsock reset
netsh winsock reset proxy
net start bits
net start wuauserv
net start appidsvc
net start cryptsvc
Fix 3: Run SFC and DISM to fix Optional features not installing on Windows 11 issue
- Open Command Prompt as an administrator.
- Then type the
sfc /scannowcommand and then press Enter.
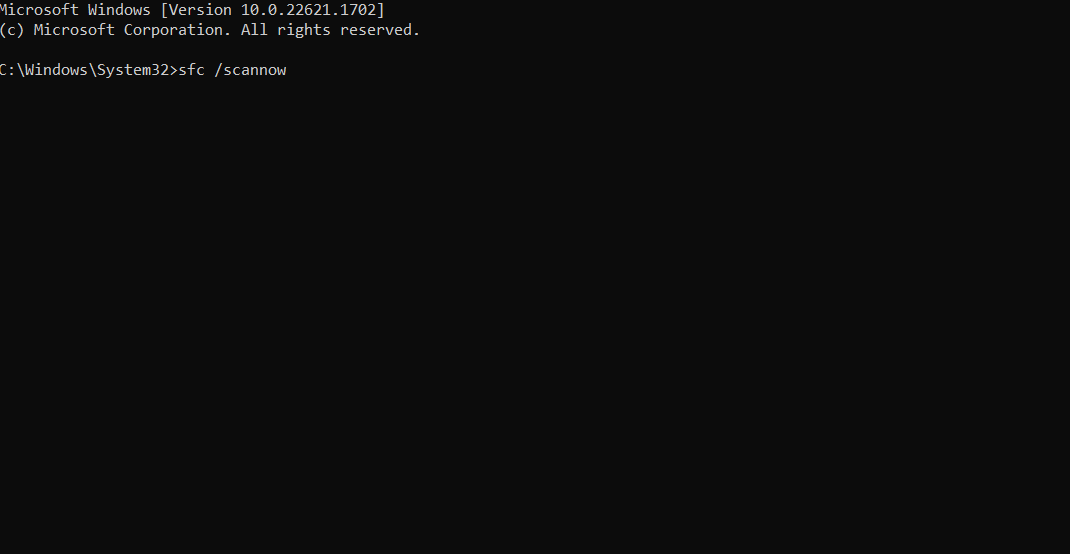
If the SFC scan doesn’t work then type the following commands in Command Prompt:
- Dism /Online /Cleanup-Image /CheckHealth
- Dism /Online /Cleanup-Image /ScanHealth
- Dism /Online /Cleanup-Image /RestoreHealth
Now, restart your computer.
Fix 4: Disable Metered Connection
- Press Win + I keys to open Settings.
- Then click on Network & internet.
- Next, click on Ethernet.
- Now turn Off the Metered connection option.
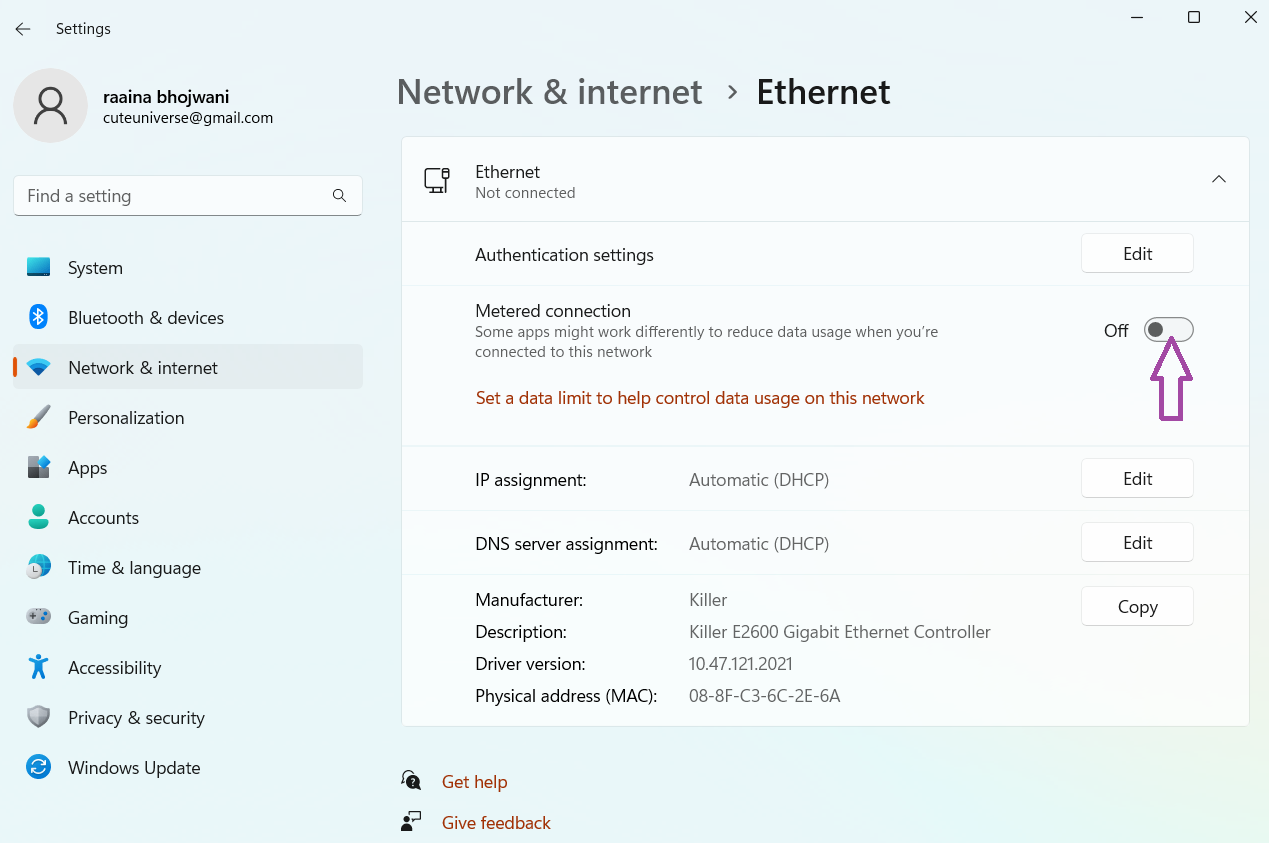
Fix 5: Restore Windows Features to fix Optional features not installing on Windows 11
Open Windows PowerShell as an administrator.
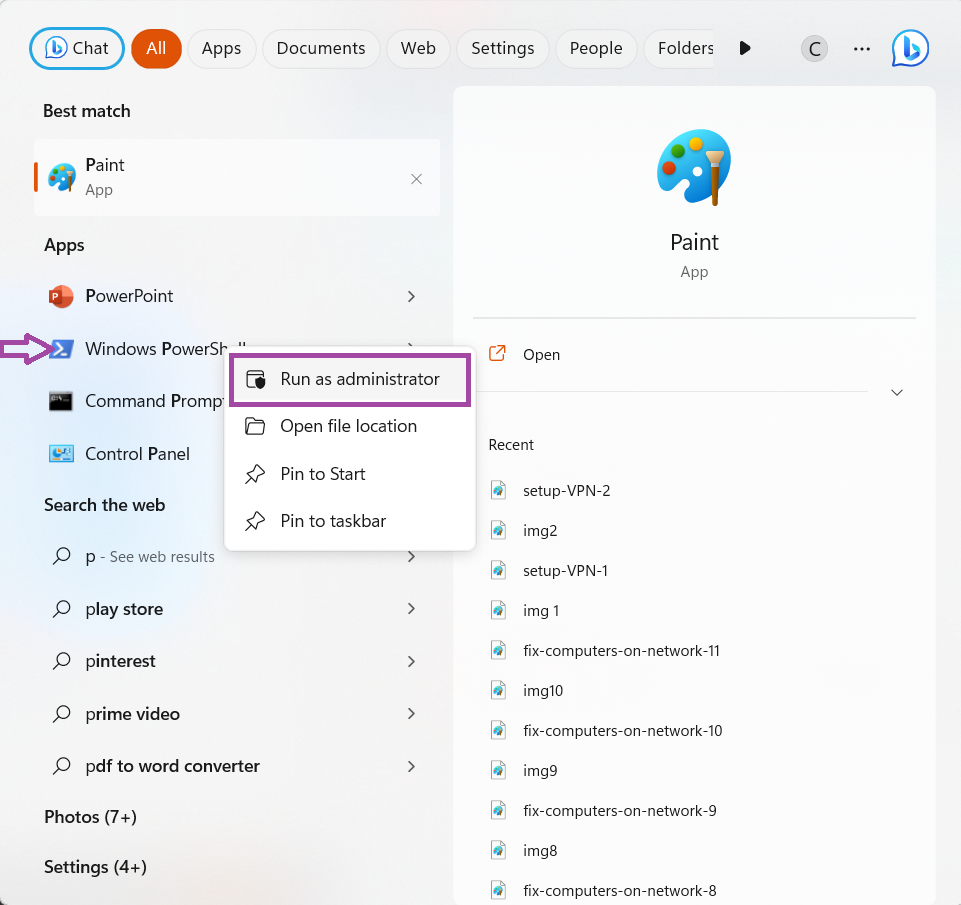
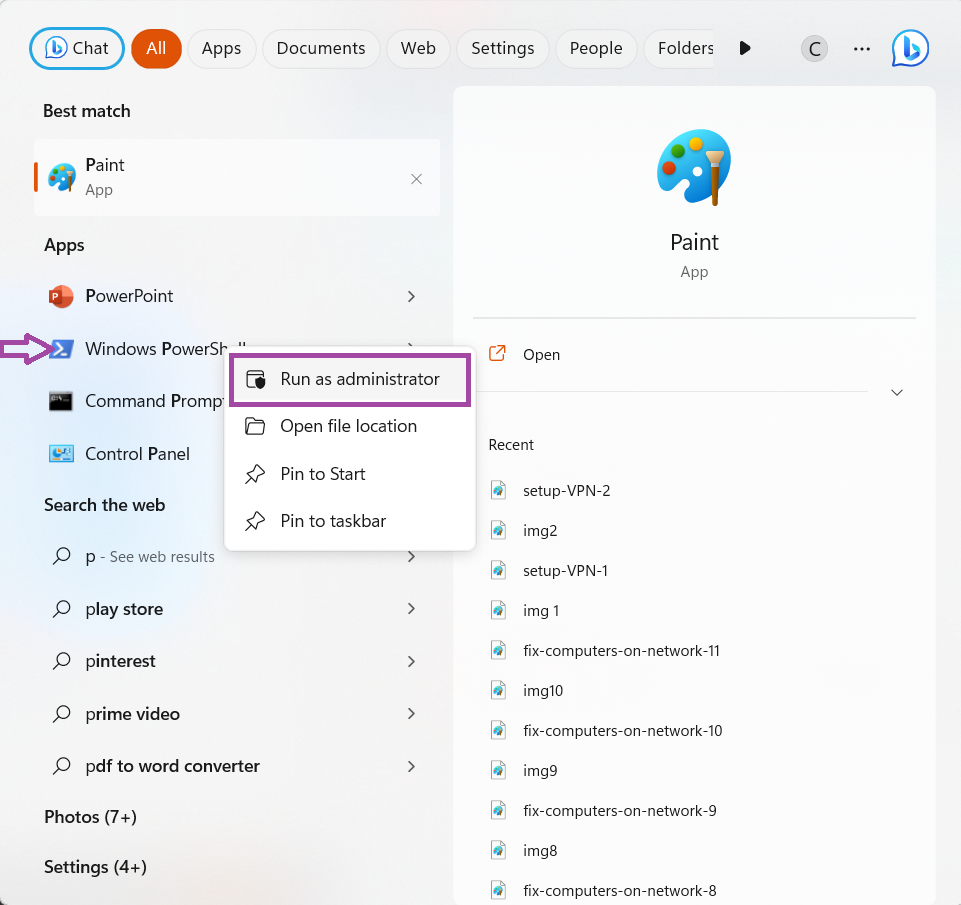
Then execute the following command:
Get-WindowsOptionalFeature -Online
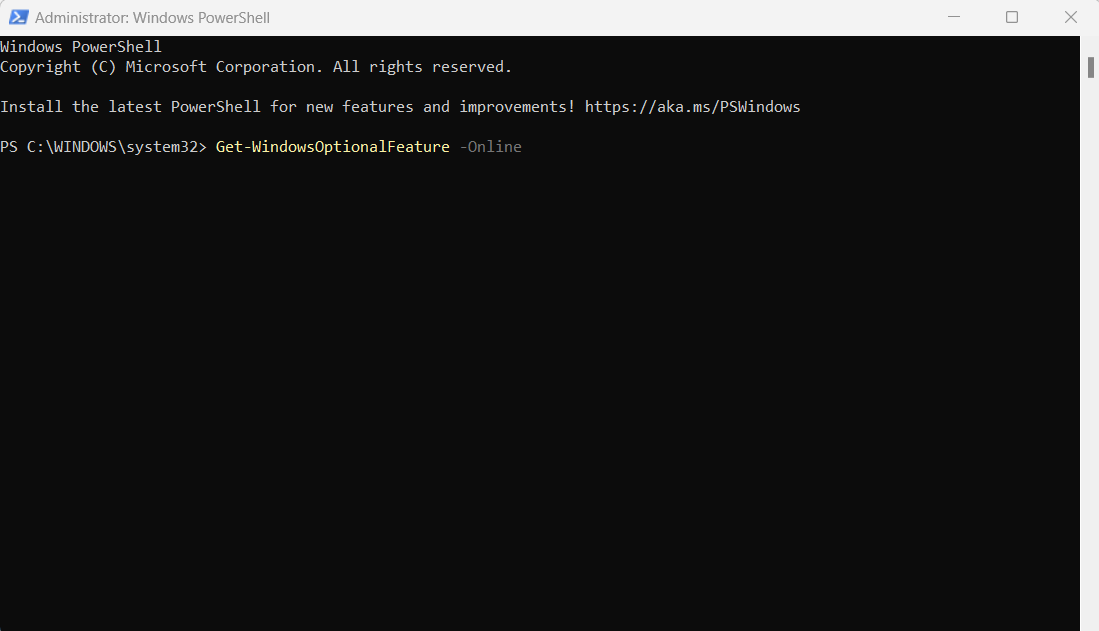
Now copy FeatureName that you want to enable.
Now type the following command and then press Enter to execute it:
Enable-WindowsOptionalFeature -Online -FeatureName FEATURENAME
Next, replace FEATURENAME with the feature name you copied before.
Finally, restart your computer.
Fix 6: Restart the Windows Module Installer Service
- Open Run and type services.msc. Click OK.
- Next, find out Windows Modules Installer and then right-click to choose Restart.
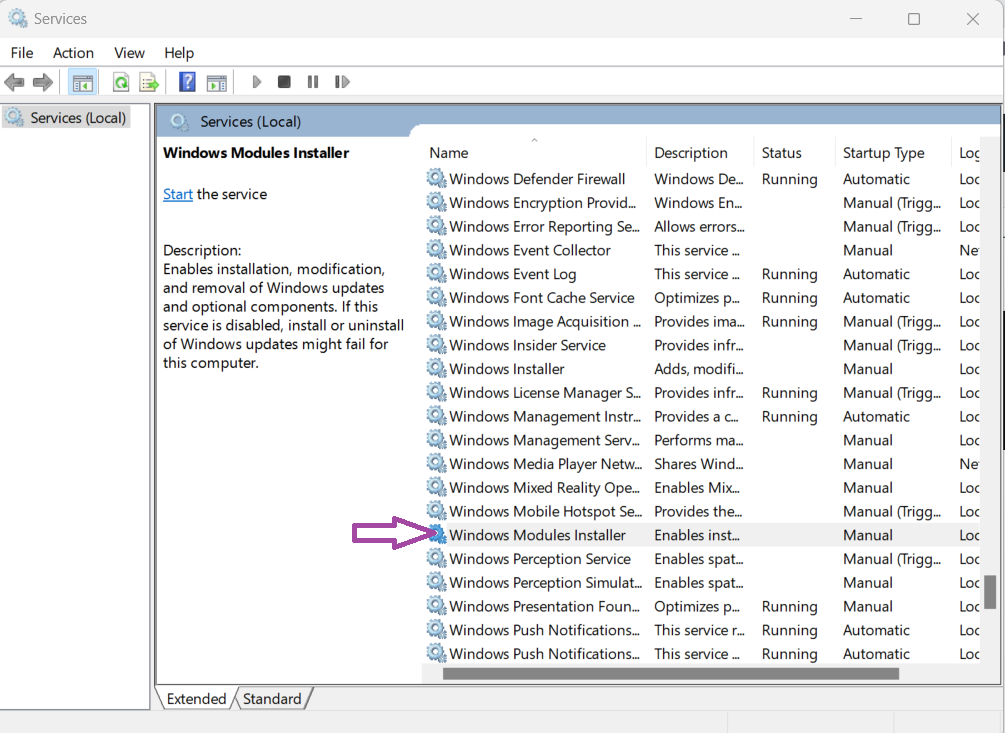
- Then click Apply > OK.
Fix 7: Disable Hide Windows Features
- Open Local Group Policy Editor by searching it in the Search box.
- Then navigate to the following path:
- User Configuration\Administrative Templates\Control Panel\Programs
- Now double-click on the Hide Windows Features option. Then click on Disable > then Apply.
That’s it!
![KapilArya.com is a Windows troubleshooting & how to tutorials blog from Kapil Arya [Microsoft MVP (Windows IT Pro)]. KapilArya.com](https://images.kapilarya.com/Logo1.svg)









![[Latest Windows 11 Update] What’s new in KB5063060? [Latest Windows 11 Update] What’s new in KB5063060?](https://www.kapilarya.com/assets/Windows11-Update.png)
![[Latest Windows 10 Update] What’s new in KB5060533? [Latest Windows 10 Update] What’s new in KB5060533?](https://www.kapilarya.com/assets/Windows10-Update.png)

Leave a Reply