In Windows Security (earlier Windows Defender), you can make scan to custom locations. For example, you want to scan a removable USB, you can right click on it and select Scan with Windows Defender option in the context menu. Similarly, you can right click on any file or folder and perform custom scan for it.
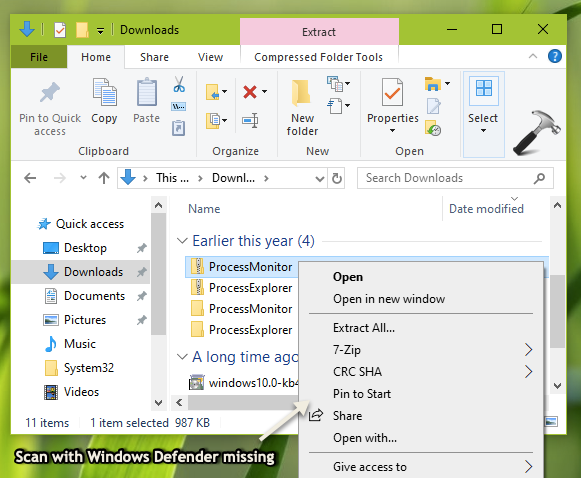
But if you’ve recently installed third-party AV program and after removing it, if Scan with Windows Defender option in the context menu is missing, this article is for you. You can try below mentioned registry manipulation to restore the missing option.
FIX: ‘Scan With Windows Defender’ Missing In Windows 10
Registry Disclaimer: The further steps will involve registry manipulation. Making mistakes while manipulating registry could affect your system adversely. So be careful while editing registry entries and create a System Restore point first.
1. Press  + R and put
+ R and put regedit in Run dialog box to open Registry Editor (if you’re not familiar with Registry Editor, then click here). Click OK.

2. In left pane of Registry Editor window, navigate to following registry key:
HKEY_CLASSES_ROOT\CLSID
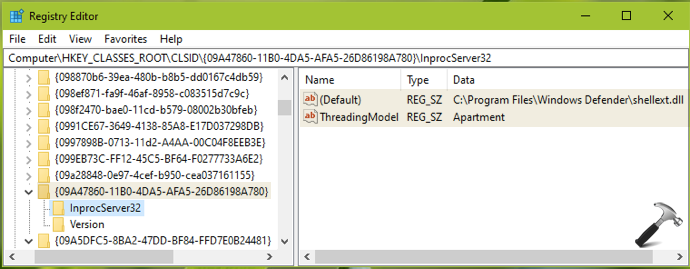
3. Create a registry sub-key to CLSID registry key and name it as {09A47860-11B0-4DA5-AFA5-26D86198A780}. Now next to {09A47860-11B0-4DA5-AFA5-26D86198A780} registry key i.e. HKEY_CLASSES_ROOT\CLSID\{09A47860-11B0-4DA5-AFA5-26D86198A780}, create two registry sub-keys in similar way. Name the registry sub-keys as InprocServer32 and Version.
4. In the right pane of registry InprocServer32 sub-key i.e. HKEY_CLASSES_ROOT\CLSID\{09A47860-11B0-4DA5-AFA5-26D86198A780}\InprocServer32, create following registry strings (REG_SZ) with corresponding Value data:
| (Default) | C:\Program Files\Windows Defender\shellext.dll |
|---|---|
| ThreadingModel | Apartment |

5. In the right pane of registry Version sub-key i.e. HKEY_CLASSES_ROOT\CLSID\{09A47860-11B0-4DA5-AFA5-26D86198A780}\Version, create (Default) registry string (REG_SZ) and set its Value data to 10.0.18362.1 or the current Windows version you’re using.
6. Make sure (Default) registry string (REG_SZ) with its Value data set to {09A47860-11B0-4DA5-AFA5-26D86198A780} exists at following registry locations:
- HKEY_CLASSES_ROOT\*\shellex\ContextMenuHandlers\EPP
- HKEY_CLASSES_ROOT\Directory\shellex\ContextMenuHandlers\EPP
- HKEY_CLASSES_ROOT\Drive\shellex\ContextMenuHandlers\EPP
Close Registry Editor and reboot your machine. After restarting the system, Scan with Windows Defender context menu should be back:
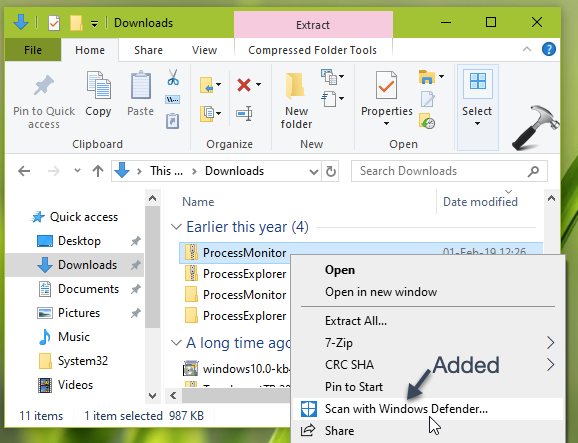
Hope this helps!
Also See: How To Schedule Windows Defender Scan In Windows 10.
![KapilArya.com is a Windows troubleshooting & how to tutorials blog from Kapil Arya [Microsoft MVP (Windows IT Pro)]. KapilArya.com](https://images.kapilarya.com/Logo1.svg)









![[Latest Windows 11 Update] What’s new in KB5063060? [Latest Windows 11 Update] What’s new in KB5063060?](https://www.kapilarya.com/assets/Windows11-Update.png)
![[Latest Windows 10 Update] What’s new in KB5060533? [Latest Windows 10 Update] What’s new in KB5060533?](https://www.kapilarya.com/assets/Windows10-Update.png)

Leave a Reply