If you have observed an error: The device is being used by another application in your Windows 11 device, then this is primarily due to audio or video problems. This problem can be a result of HDMI connection. As HDMI connection allows users to connect multimedia interfaces to bigger monitors. Some of the other reasons for the occurrence of this error can be a result of corrupt drivers or incorrectly installed files. If you wish to fix The device is being used by another application error of your device then you can select and follow any of the below mentioned methods.

Page Contents
Fix: The device is being used by another application in Windows 11/10
Method 1: Restart your computer’s audio service to fix the device is being used by another application error
1. Open Run by pressing Windows + R keys together.
2. Type services.msc and press OK to open Service Manager.

3. Right click on a Windows Audio and select Restart.

4. After the process has been completed, restart your device to resolve the issue.
Method 2: Disable Allow apps to take exclusive control of the sound options
1. Open Run by pressing Windows + R keys together.
2. Type sndvol and press OK to open Volume Mixer.
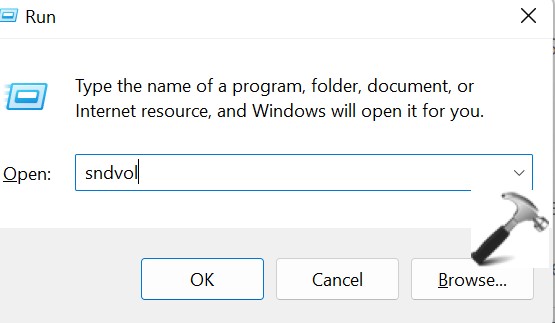
3. This will provide all the applications that are currently using sound. You can now open Task Manager and end tasks that you consider are causing this error.
4. Now, change the sound settings. By opening Settings, followed by selecting System from the left.
5. Select Sound from the right.
6. Under Advanced section select More sound settings.

7. Then select speakers that are working as current sound output device, followed by selecting Properties.

8. Lastly, click on Advanced tab and disable Allow applications to take exclusive control of this device option. And press OK.
Method 3: Run an SFC scan to repair system files
1. Open Command Prompt as an administrator.
2. Type following command and press enter.
sfc /scannow

3. After this you will be informed regarding any corrupt file.
Method 4: Roll back your present drivers
1. Open Run by pressing Windows + R keys together.
2. Type devmgmt.msc and press OK.

3. Locate and expand Audio inputs and outputs to find your speaker.
4. Now, right-click and select Properties.
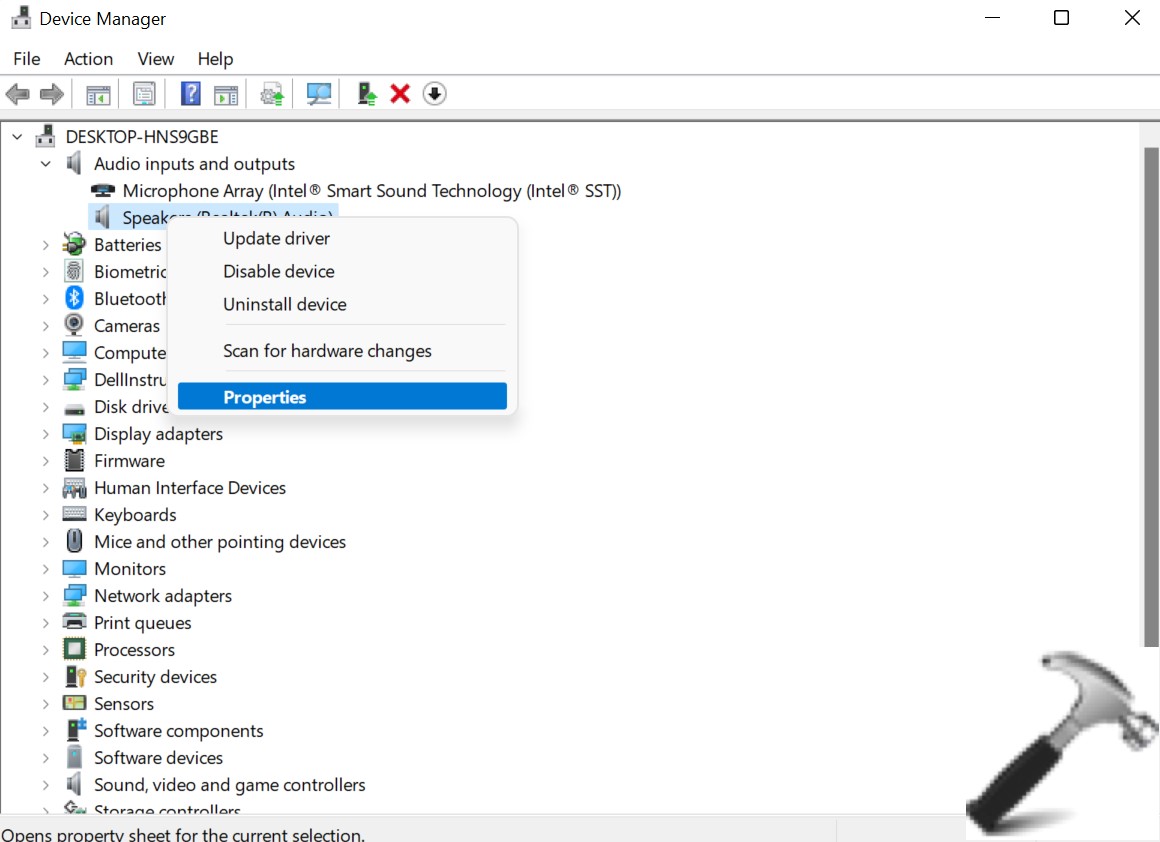
5. Click on the Driver tab and select Roll back driver option.
Method 5: Check for an audio driver update
1. Open Settings directly or by pressing Windows + I keys together.
2. Choose Windows Update from from the left pane.
3. Now, check for relevant Optional driver updates.
4. Lastly, download and install them.
![KapilArya.com is a Windows troubleshooting & how to tutorials blog from Kapil Arya [Microsoft MVP (Windows IT Pro)]. KapilArya.com](https://images.kapilarya.com/Logo1.svg)










![[Latest Windows 11 Update] What’s new in KB5063060? [Latest Windows 11 Update] What’s new in KB5063060?](https://www.kapilarya.com/assets/Windows11-Update.png)

Leave a Reply