Sometimes, when you plug in USB sticks into your Windows 11 laptop, it does not recognize them. In some cases, your device is connected but your PC does not display its contents. So, how to resolve the issues when USB devices not recognized in Windows 11? In this post, read about some different methods to resolve this issue. Now, let’s begin without further ado!
Page Contents
Fix: USB Devices Not Recognized in Windows 11
Fix 1: Check the Power Supply
1. Unplug the power supply and the power supply of your system.
2. Restart your computer and reconnect the USB device to the port.
3. Now, plug in the charger and power supply on your laptop.
Fix 2: Examine Power Management Settings
1. Right-click on Start and choose Device Manager.
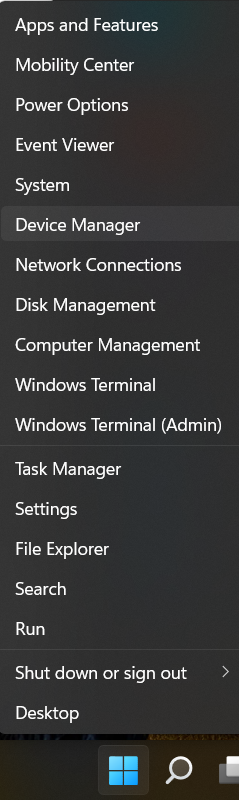
2. Now, expand Universal Serial Bus controllers and choose USB Root Hub (USB 3.0).

3. Under the Power Management tab, unmark the box present next to Allow the computer to turn off this device to save power. Once unchecked, press OK.
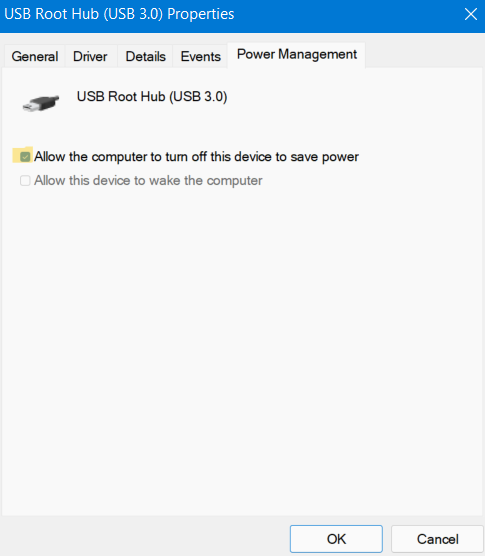
4. Repeat this process for other USB Root Hub devices if any.
Fix 3: Uninstall USB Drivers
1. Right-click on Start and choose Device Manager.
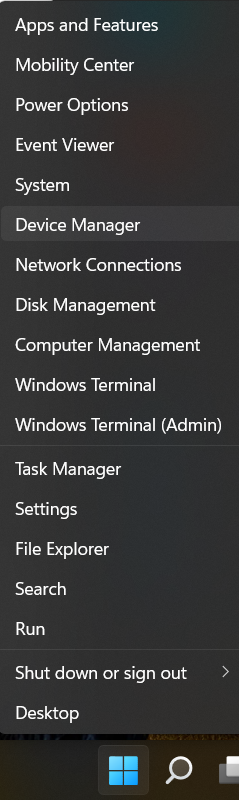
2. Expand Universal Serial Bus controllers and then, select USB Root Hub (USB 3.0).

3. Under the Driver tab, select the Uninstall Device option.
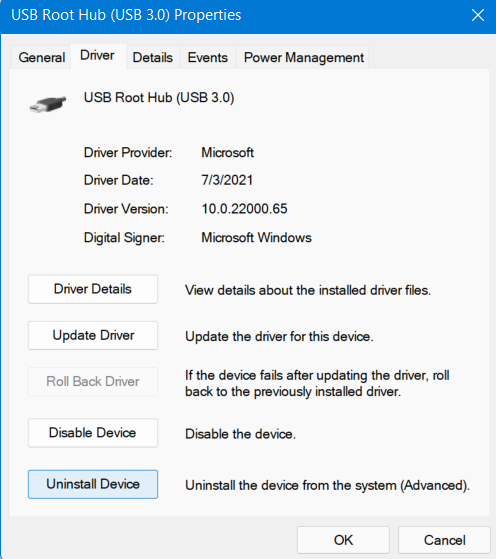
4. Repeat this process for other USB Root Hub devices if any.
5. Next, restart your system.
Fix 4: Update USB Drivers
1. Right-click on Start and choose Device Manager.
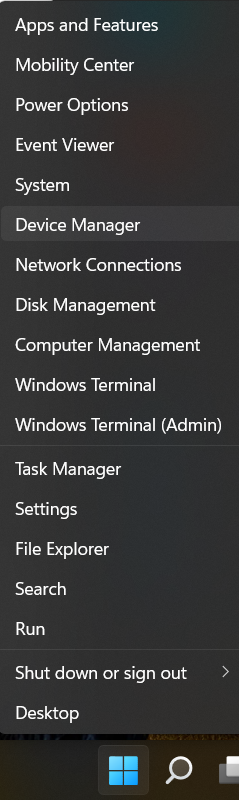
2. Expand Universal Serial Bus controllers and then, select USB Root Hub (USB 3.0).

3. Under the Driver tab, select the Update Driver option.
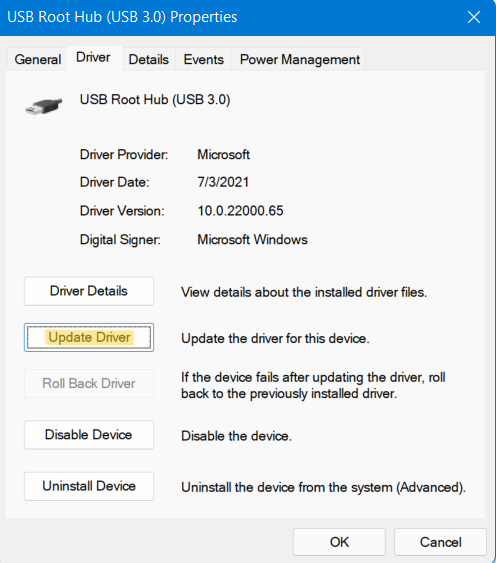
4. After that, choose Search automatically for drivers.
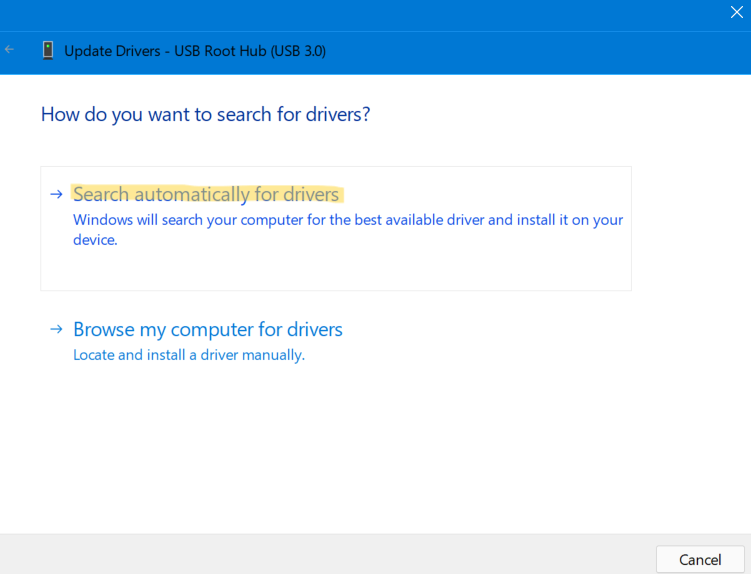
5. This will download the updated drivers for USB Root Hub.
6. Repeat this process for other USB Root Hub devices if any.
7. Lastly, restart your system.
Fix 5: Try Plugging the Device into Different USB ports
Try plugging your USB device into a different USB port. The issue might not occur if you plug your device into a different USB port. If your USB works fine in the other port, then the problem is with your USB port. The USB port could be faulty.
Video fix
You can also refer this video fix for further help:
![KapilArya.com is a Windows troubleshooting & how to tutorials blog from Kapil Arya [Microsoft MVP (Windows IT Pro)]. KapilArya.com](https://images.kapilarya.com/Logo1.svg)








![[Latest Windows 11 Update] What’s new in KB5063060? [Latest Windows 11 Update] What’s new in KB5063060?](https://www.kapilarya.com/assets/Windows11-Update.png)
![[Latest Windows 10 Update] What’s new in KB5060533? [Latest Windows 10 Update] What’s new in KB5060533?](https://www.kapilarya.com/assets/Windows10-Update.png)

Leave a Reply