Do you ever get the message USB not showing up in Windows 11 when you connect in a USB keyboard, camera, mouse, or other device?
If you have more USB devices, you’ve undoubtedly linked a USB hub to one of your USB ports so you can connect even more gadgets. This works wonderfully the most of the time, however on rare occasions your computer could cease recognising USB devices.
I tried several alternative solutions to the problem and spent a lot of time on them, but just one worked for me. I’ll start with that approach, but I’ll also discuss some additional options because it’s probable that the first one won’t work for everyone.
Page Contents
Fix: USB not showing up in Windows 11/10
Method 1 – Unplug Computer
Just disconnect the computer’s power cord. That’s it, indeed! The majority of modern computers don’t truly turn off fully, and the motherboard will still receive electricity, so simply pressing the power button won’t do. When you need to remotely wake up a computer, for example, this can be helpful.

Method 2 – Restart & Disconnect USB Devices
The next thing you can do is restart the computer after disconnecting all USB devices. Try reconnecting the USB device that was the problem after you’ve restarted.
Try another USB port if that one doesn’t recognise it. A hardware issue with one of the USB ports may exist if the device is detected by another USB port. Continue reading because there’s a good chance it’s something else if no USB port recognises the device.

Method 3 – Uninstall Hidden Devices
Device Manager does not by default display every installed device on the system. Basically, it just displays the ones that are connected at the moment. A USB printer that you previously installed but are no longer using will still be present on your system but won’t be shown in Device Manager if USB is not showing up in Windows 11.
This error can be brought on by hidden or ghost USB devices that interfere with current USB devices. By first opening a command prompt and then entering the following two commands, you can examine hidden devices in Device Manager:

Under the View section, you will see a list. Select ‘Show Hidden Files’.
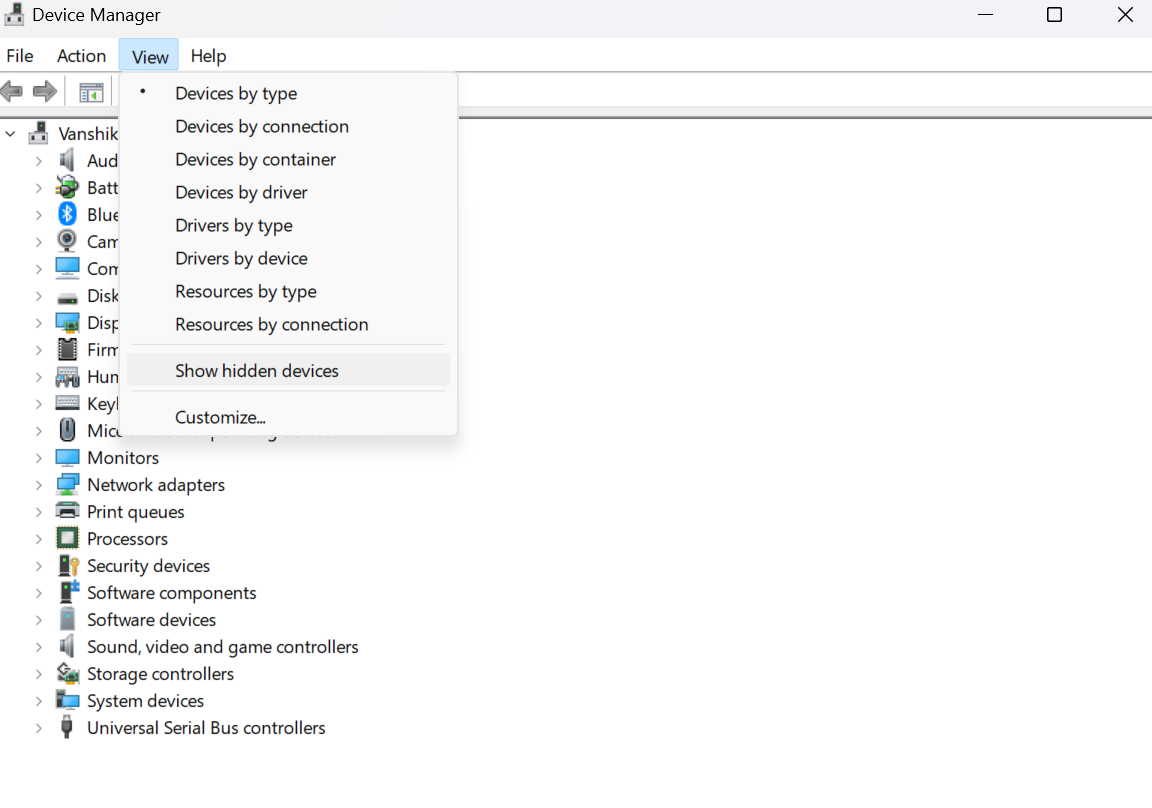
You can now add more imaging devices, USB controllers, and unknown devices. Go ahead and select Uninstall greyed out items. Uninstalling the older devices will enable the functioning of the newer ones.
![KapilArya.com is a Windows troubleshooting & how to tutorials blog from Kapil Arya [Microsoft MVP (Windows IT Pro)]. KapilArya.com](https://images.kapilarya.com/Logo1.svg)









![[Latest Windows 11 Update] What’s new in KB5063060? [Latest Windows 11 Update] What’s new in KB5063060?](https://www.kapilarya.com/assets/Windows11-Update.png)

Leave a Reply