Many Windows users report issues while trying to log into their Windows profile. They face an error that says User Profile Service failed the sign-in. User profiles cannot be loaded. It suggests that there are some technical causes that are preventing you to access the system. This could be very problematic. Worry not. This article is here to help you through. It shows 7 different ways you can fix User profile service failed the sign-in error in Windows 11.

Page Contents
Fix: User profile service failed the sign-in in Windows 11
First things first, we need to understand why this issue occurs. Normally there could be five different reasons for this:
- Improper Windows Update – it corrupts your host files, preventing UAC from handling unauthorized changes and creating the error at hand.
- Antivirus System – if this program is scanning the system files during the start-up, it may conflict with the user profile leading to the error you are facing.
- Corrupted System Files – it could lead to the system failing to recognize the correct user profile.
- Partition Resizing Error – sometimes resizing of primary drive partition corrupts the drive which could be the cause of our error.
- Improper Shutdown or Restarts
So, now that you have an idea of what kind of factors are responsible for the error you are facing, below are some of the fixes you can try to remedy the problem at hand.
Fix 1: Restart/Shutdown Windows from the Lock screen
Follow the steps below to perform this simple and easy fix that will possibly solve the issue.
- Press Win + L keyboard shortcut to go to the Windows Lock screen.
- If you are using a guest account, select the administrator’s account on the bottom-left corner.
- Now in the bottom right corner, click on the shutdown icon and select Restart/Shut down then.
- After your PC Restarts, log in to the administrator’s account.
Fix 2: Delete the local user account
- Press ‘Win + R’ keys to open Run.
- Type ‘netplwiz’ and click on OK. This will open the User Accounts Window.

- Enter the administrator password and click yes if the next Window asks for it.
- Once in the User Accounts Window, click on the local account you are to remove and select Remove. Then click on Apply and OK to save the changes.

- Once done, press Win + L keys to go to the lock screen and then Restart your device, after which log in to your administrator account.
Fix 3: Move NTUSER.Dat File to the Default Username Folder
The NTUSER.Dat File stores user account settings, configurations, preferences etc. If this file is corrupted or missing, you may face the user profile service failing to sign in error. To correct it, you can try to move this file to the default username folder. Here is how to do it.
- Open the local account that is showing this error.
- Go to C:/Users in This PC. Locate the NTUSER.Dat File and cut it by right clicking.

- Paste this file now in the Default Username folder in C:/Users.
- Delete this local account folder and Reboot your PC.
Now check if you can load your user profile.
Fix 4: DISM utility scan
The Deployment Image Servicing and Management (DISM) utility scan helps repair user profile which can resolve our error.
- Search for Command Prompt in the Start Menu and click on Run as administrator to open it with administrative privileges.
- In the black Window that opens, type the following command, and hit Enter.
DISM.exe /Online /Cleanup-image /scanhealth
Once it is done, check if the issue is solved.
Fix 5: SFC scan
The System File Checker (SFC) utility scan helps repair corrupted User profile Files that may be causing the issue at hand.
- As mentioned in the Step 1 of the previous fix, open the Command Prompt with administrative privileges.
- In the Command Prompt Window, type the command mentioned below and press Enter.
sfc /scannow
It will scan fort the corrupted files and repair them. Once done, check if the issue is resolved.
Fix 6: Use Registry Editor in safe mode
One of the most effective solutions to this error is to user Windows Registry Editor. However, you will have to boot your system in Safe mode to do it. Here is how you enter the safe mode.
Boot Windows in Safe mode
- Open Settings application and go to System > Recovery.

- Here, click on Restart now box next to the Advanced startup you will see under Recovery options.

- In the Window that opens, go to Troubleshoot > Advanced Options and then click on Startup settings.
- Click on the Restart button.
- Now, click on the number key 4 and Function key F4 to enable safe mode and boot the Windows in safe mode.
You just need to log in to the administrator profile to start Windows in safe mode.
Using the Registry Editor in Safe mode
Now that your Windows 11 is open in safe mode, next thing to do is to open Registry Editor to fix the error. To do it,
- Press Win + R to open Run. Search for regedit and click OK. Select Yes in the UAC prompt.
- In the Registry Editor, follow the following path:
Computer\HKEY_LOCAL_MACHINE\Software\Microsoft\Windows NT\CurrentVersion\ProfileList
- Here in the left pane, see if you have any duplicate entries. If so, one of them will be having .bak extension to the same name.
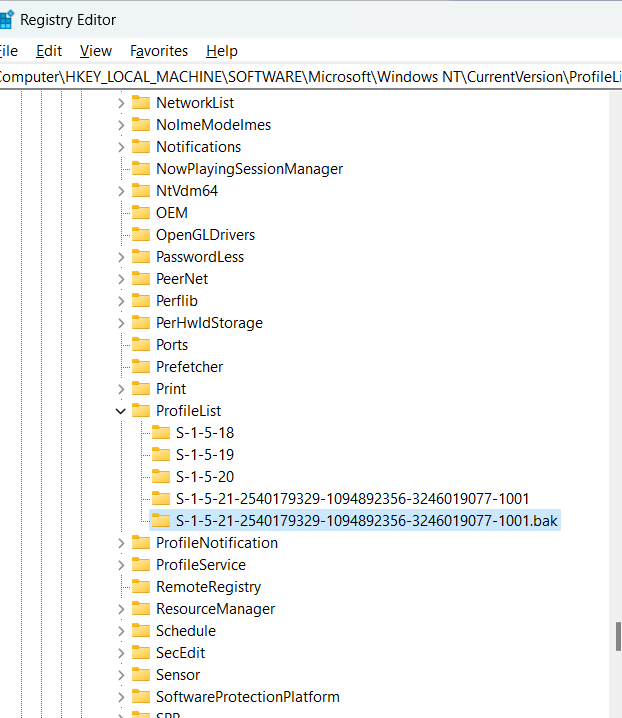
- Now, you need to rename this entry with .bak extension to .ba extension. To do it right click on it and select Rename.
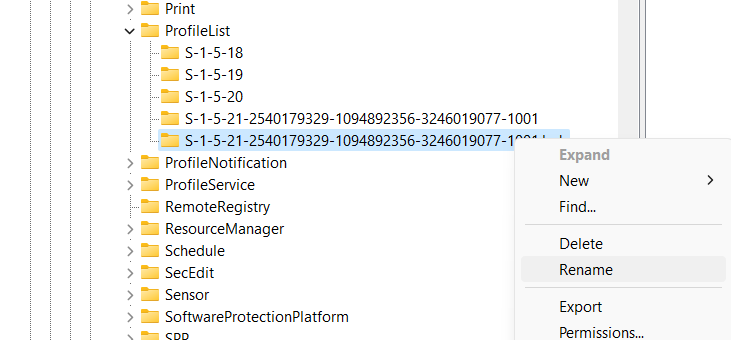
- Now, you need to add .bak extension to the other entry with the same name and with not extension by renaming it.
- Next, delete the .ba extension from the former entry you renamed.
- Click on the entry from which you just deleted the .bak extension.
- In the area on the right side of the Window, Find a key named State. See if its value is set to 0. If not, right click on it and select Modify.
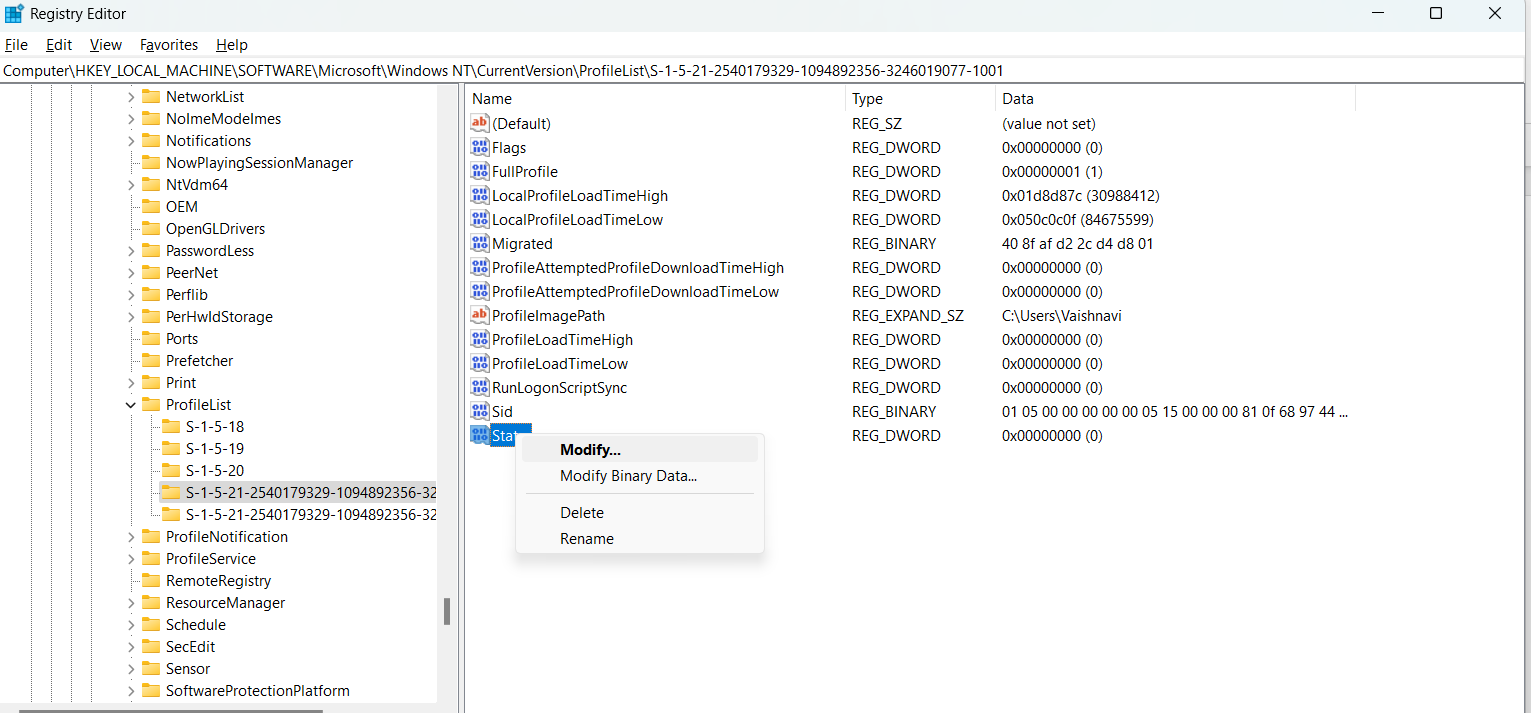
- This will open Edit DWORD Window. Change the Value Data to 0 and select OK.

- Now, find a key named RefCount. Check if its value is set to 0. If not, right-click on it and select Modify. And in the same way as shown in step 9, set its value to 0 and click on OK.
Now you can close the Registry Editor and Restart your PC in normal mode. This will surely solve the user profile service failed to sign-in error you are facing.
Fix 7: Using Group Policy
If you’re facing this issue with domain computers, it is highly recommended to make this Group Policy change:
- Open Group Policy Editor using gpedit.msc command.
- Go to Computer Configuration > Administrative Templates > System > User Profiles.
- Locate the policy setting named Delete cached copies of roaming profiles. Double click to modify it.
- Finally, set the policy to Enabled, click Apply, OK.
Fix 8: Reset Windows
If none of the above fixes resolve the error for you, the last option is to Reset the entire Windows. It will remove and delete all your corrupted files and create new system files. To do it,
- Open the Settings App.
- Here, go to System > Recovery.
- Under the Recovery Options, click on the Reset PC box in the right of Reset this PC option.
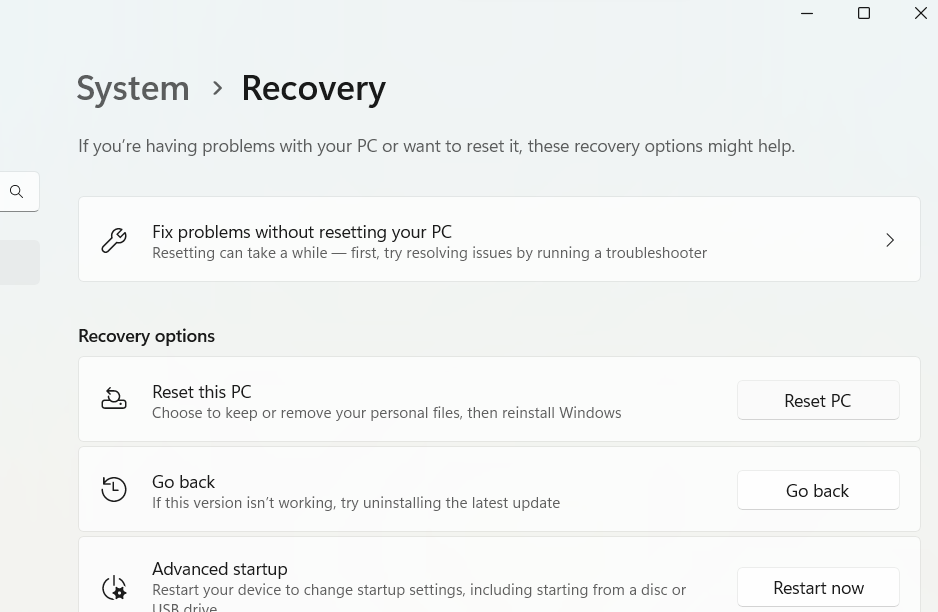
- In the next screen, it will show two options: 1) Keep my files, and 2) Remove everything. Choose the Reset option based on your preference.
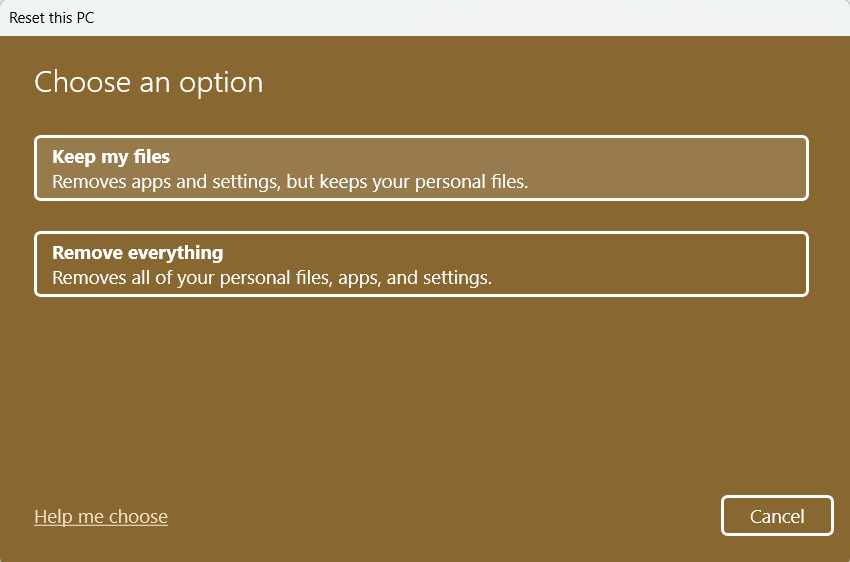
- Next, you will have to choose how to Reinstall Windows: Cloud download or local install.

-
- Click on Next to start the Resetting process.

It will take some time. Once done, your problem will be solved. Read more about Reset process here.
![KapilArya.com is a Windows troubleshooting & how to tutorials blog from Kapil Arya [Microsoft MVP (Windows IT Pro)]. KapilArya.com](https://images.kapilarya.com/Logo1.svg)








![[Latest Windows 11 Update] What’s new in KB5063060? [Latest Windows 11 Update] What’s new in KB5063060?](https://www.kapilarya.com/assets/Windows11-Update.png)
![[Latest Windows 10 Update] What’s new in KB5060533? [Latest Windows 10 Update] What’s new in KB5060533?](https://www.kapilarya.com/assets/Windows10-Update.png)

4 Comments
Add your comment
Oh look another “help” article that tells you to fix a problem preventing you from logging into Windows by logging into Windows
uvk a popular software said deleting temporary user account.after restart I see the error mentioned in this article.plz help
When you can’t log in, you can’t fucking fix it can you. One user on the account, of which suffers this error and your suggestions require the ability to log in, of which can not be done, not even in safe mode: NO log in possible so how the fark does one fix this problem without logging in??? Safe mode not an option. Administrator account, not an option, booting from a repair disc not an option because it does not work, using a system image to restore back to a good working point does not work either. So wtf does one do in this instance? Take a hammer to their device and then save up for a new one?? This happened to my device because Microsoft is a bully, forcing unwanted updates into devices I own outright, so I get the final option as to what I do or do not download and install when it comes to updates, because they continually force the bloatware back in, update after update, even after you have removed their pile load of useless apps.
none the ideas worked here I’m running Windows 11 pro 24H2