As we all know that we can show Windows Spotlight wallpapers on the login screen and make it more beautiful in look. By default, Windows 11 login screen has acrylic blur effect. This means when you select a user account to login, it has a blur effect shown (refer below screenshot). In this article, we’ll see how you can disable acrylic blur effect on Windows 11 login screen.

As you can see in the screenshot above, the blur effect doesn’t show clear logon background. If you’re using Windows Spotlight background, you can’t enjoy the beautiful background wallpaper due to this. Under this condition, you might want to disable acrylic blur effect on login screen.
Here’s how you can do this.
Page Contents
Disable acrylic blur effect on Windows 11 login screen
Method 1: Using Registry
 Registry Disclaimer: Further steps will involve registry manipulation. Making mistakes while manipulating registry could affect your system adversely. So be careful while editing registry entries and create a System Restore point first.
Registry Disclaimer: Further steps will involve registry manipulation. Making mistakes while manipulating registry could affect your system adversely. So be careful while editing registry entries and create a System Restore point first.1. Run regedit command to open Registry Editor.
2. In left pane of Registry Editor window, navigate to following registry key:
HKEY_LOCAL_MACHINE\SOFTWARE\Policies\Microsoft\Windows\System

3. In the right pane of System registry key, create a new registry DWORD (REG_DWORD) named DisableAcrylicBackgroundOnLogon or modify it, if it pre-exist and set its Value data to 1.
4. Sign out and check, the acrylic blur effect should be now disabled on your login screen.
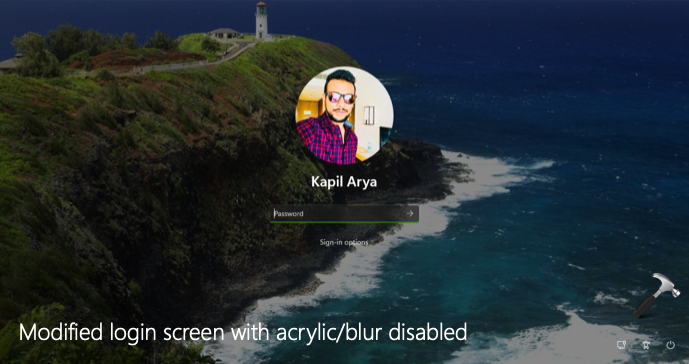
Method 2: Using Group Policy
You can use following Group Policy based manipulation on your personal system as well as if you are deploying this setting for your client.
1. Open Group Policy Editor.
2. Go to following location:
Computer configuration > Administrative templates > System > Logon

3. In the right pane of Logon, you will be able to find policy setting named Show clear logon background. Double click on it and set it to Enabled.

4. Click Apply, OK. Close Group Policy Editor and restart your system to apply changes. If you don’t want to restart your system, you can run gpupdate /force command instead.
That’s it!
Read next: Sign-in automatically to Windows 11.
![KapilArya.com is a Windows troubleshooting & how to tutorials blog from Kapil Arya [Microsoft MVP (Windows IT Pro)]. KapilArya.com](https://images.kapilarya.com/Logo1.svg)










![[Latest Windows 11 Update] What’s new in KB5063060? [Latest Windows 11 Update] What’s new in KB5063060?](https://www.kapilarya.com/assets/Windows11-Update.png)

Leave a Reply