Like earlier released Windows operating systems, Windows 10 also shows time on taskbar. Usually, you can you spot the clock in the bottom right corner of your screen. You can customize this clock to show date and day along with the time. It is really important that time on your Windows 10 stays correct. If it is not correct, you may face trouble with some applications or features you use on system. In this article, we’ll see how to fix, if Windows 10 time is wrong.
We all know that how important time is for everyone. Hence it is essential that the clock on our Windows 10 should show exact time. When it is showing wrong time, all the logs on your system will have incorrect time stamp. Moreover, some of the features or apps replying on system time may not behave correctly. If you’ve set the time to some year in future, you may not be able to visit websites as system will not accept their SSL certificates. Thus, a wrong time could be reason of several problems on a Windows system. An example is shown in below screenshot.
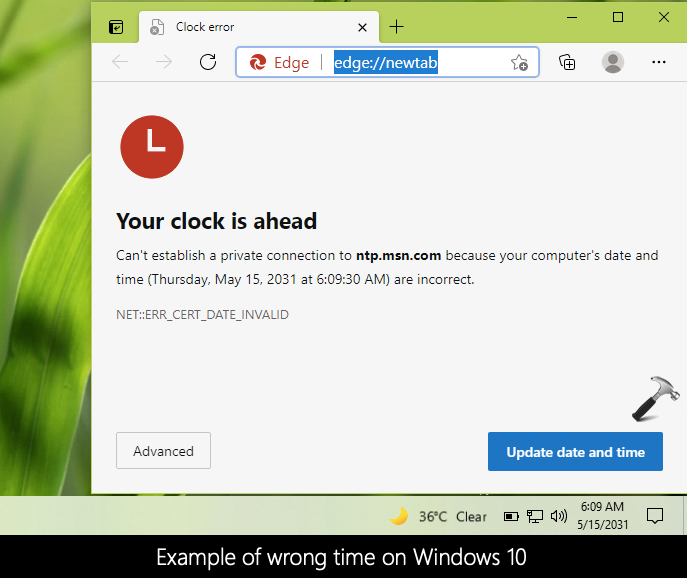
The problem of wrong time is common, when you are using dual boot configuration. It mostly occurs when you use Linux with Windows in your dual boot setup. Here’s how you can fix this problem.
Page Contents
Fix: Windows 10 time is wrong
FIX 1 – General Suggestions
1. Reboot your system, as soon as you see this problem.
2. Make sure the clock in BIOS is set to correct time.
3. Go to Settings app > Time & Language > Date & time, under Synchronize your clock, click on Sync now button. Let your system remain connected to the network. If you can’t synchronize time this way, check this fix.
See this fix, in case if you receive The computer did not resync because no time data was available error.

4. In the same window, turn On Set time automatically and Set time zone automatically options.
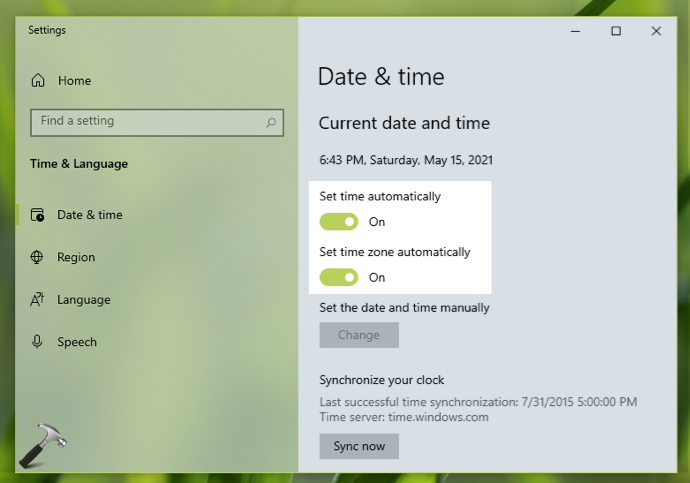
If you continue to face the problems, refer FIX 2 shared next here.
FIX 2 – Using Registry
If FIX 1 doesn’t helped you, may you’re on dual boot configuration. If you made dual boot setup with Linux like OS, this is expected. Because Linux might use system in UTC while Windows uses local time. With below steps, you can force Windows to use UTC. When both OS are using UTC, the problem of wrong time should be fixed.
1. Run regedit command to open Registry Editor.
2. In Registry Editor window, go to the following registry key:
HKEY_LOCAL_MACHINE\SYSTEM\CurrentControlSet\Control\TimeZoneInformation
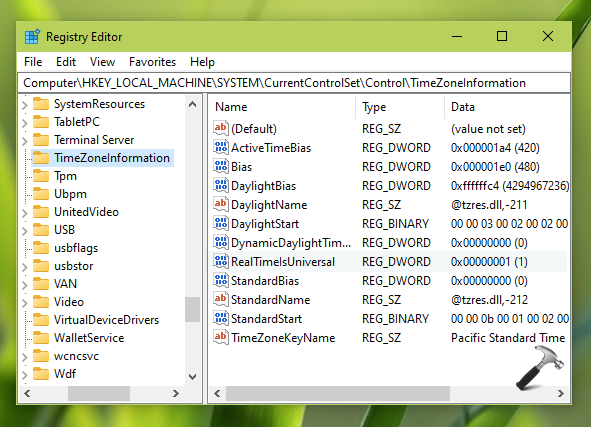
3. In the right pane of TimeZoneInformation, create a registry DWORD named RealTimeIsUniversal and set its Value data to 1.
4. Close Registry Editor and reboot your system, then issue must be resolved.
Check out this video to illustrate above steps:
Hope this helps!
Read next: How To Add Additional Clocks With Multiple Time Zones In Windows.
![KapilArya.com is a Windows troubleshooting & how to tutorials blog from Kapil Arya [Microsoft MVP (Windows IT Pro)]. KapilArya.com](https://images.kapilarya.com/Logo1.svg)







![[Latest Windows 11 Update] What’s new in KB5063060? [Latest Windows 11 Update] What’s new in KB5063060?](https://www.kapilarya.com/assets/Windows11-Update.png)

Leave a Reply