Error 0x800736cc is a common issue that users may encounter when trying to install or update Windows 11. It typically occurs due to corrupt or missing system files. Continue reading about how to fix Windows 11 Update error 0x800736cc. Here are some steps you can try to resolve this error:
Page Contents
Fix: Windows 11 Update error 0x800736cc
Resolve Windows 11 Update error 0x800736cc with Windows Update Troubleshooter
Windows includes a built-in troubleshooter that can automatically detect and fix common update-related issues. To run the Windows Update Troubleshooter, follow these steps:
- Press Windows Key + I to open the Settings app.
- Go to “System” and then click on “Troubleshoot” from the left-hand menu.
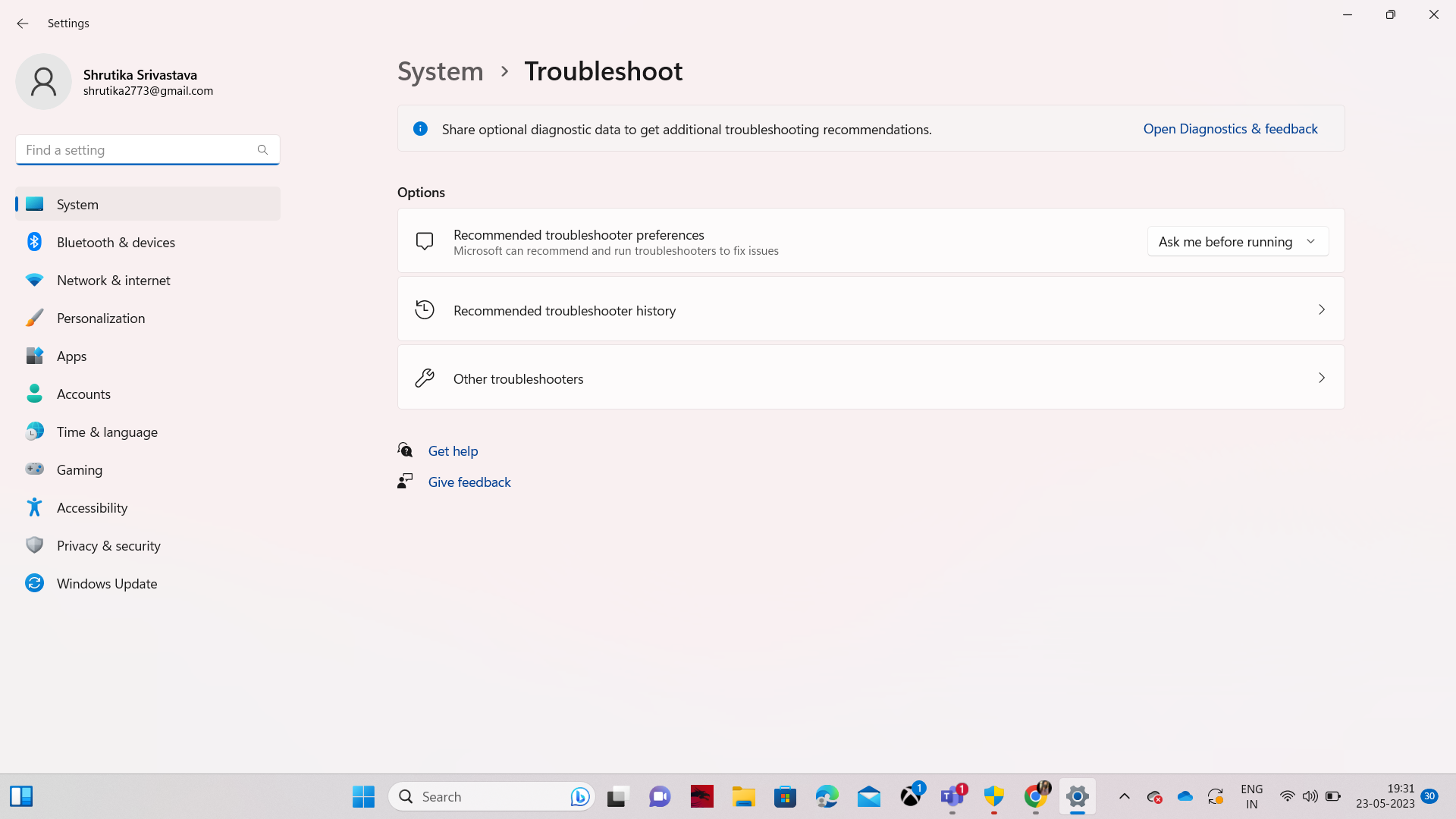
- Select “Windows Update” under the “Get up and running” section and click on “Run the troubleshooter.”
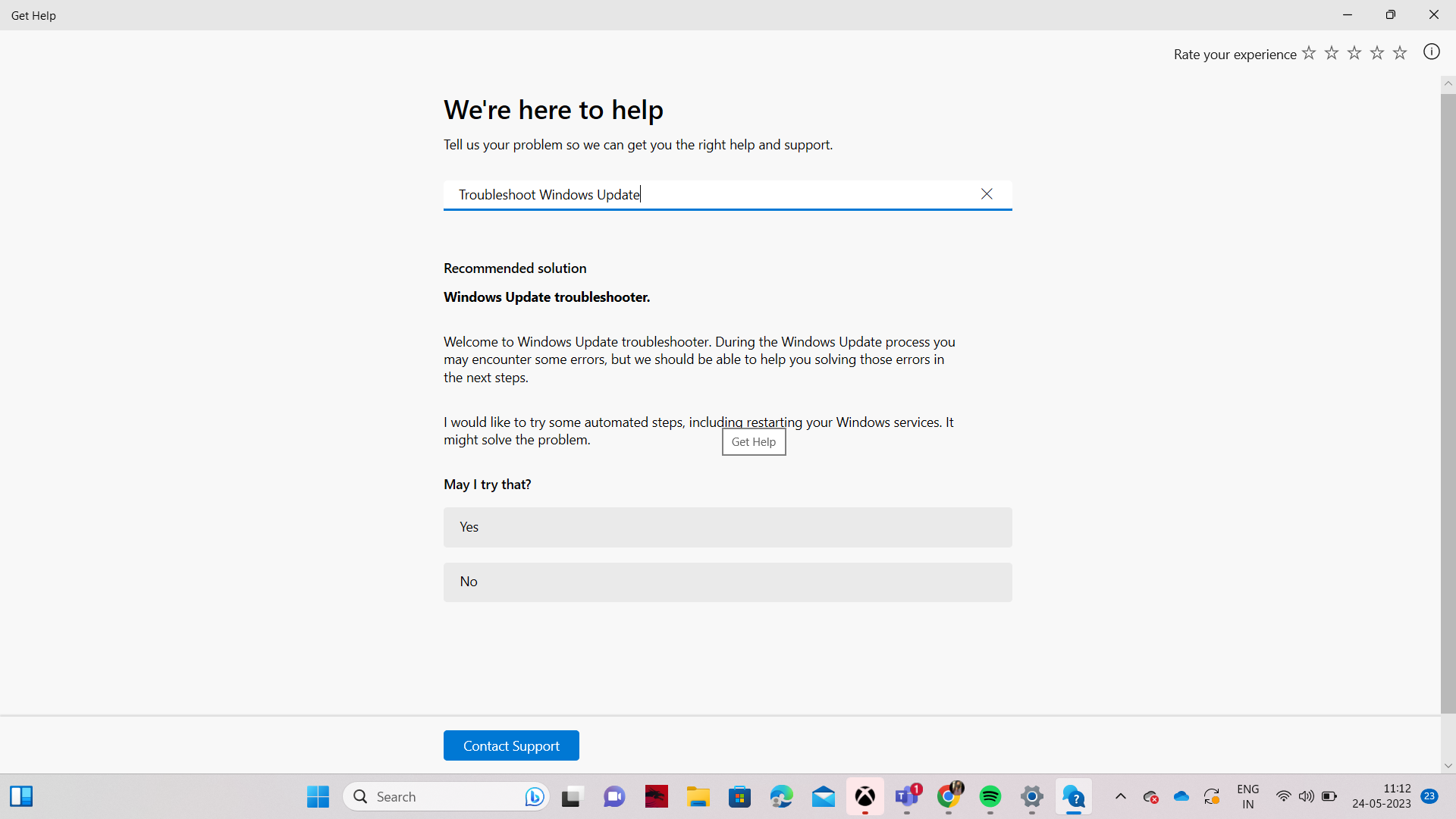
- Follow the on-screen instructions to complete the troubleshooting process.
Perform a System File Check
This process checks for corrupt system files and attempts to repair them. Here’s how to run a system file check:
- Press Windows Key + X and select “Command Prompt (Admin)” or “Windows PowerShell (Admin)” from the menu.

- In the command prompt, type the following command and press Enter:
sfc /scannow. - Wait for the scan to complete. If any corrupted files are found, the tool will attempt to repair them.
Use DISM (Deployment Image Servicing and Management) tool
DISM is another command-line tool that can help fix system corruption issues. Here’s how to use it:
- Open Command Prompt as an administrator (Windows Key + X, then select “Command Prompt (Admin)” or “Windows PowerShell (Admin)”).
- Type the following command and press Enter:
DISM /Online /Cleanup-Image /RestoreHealth
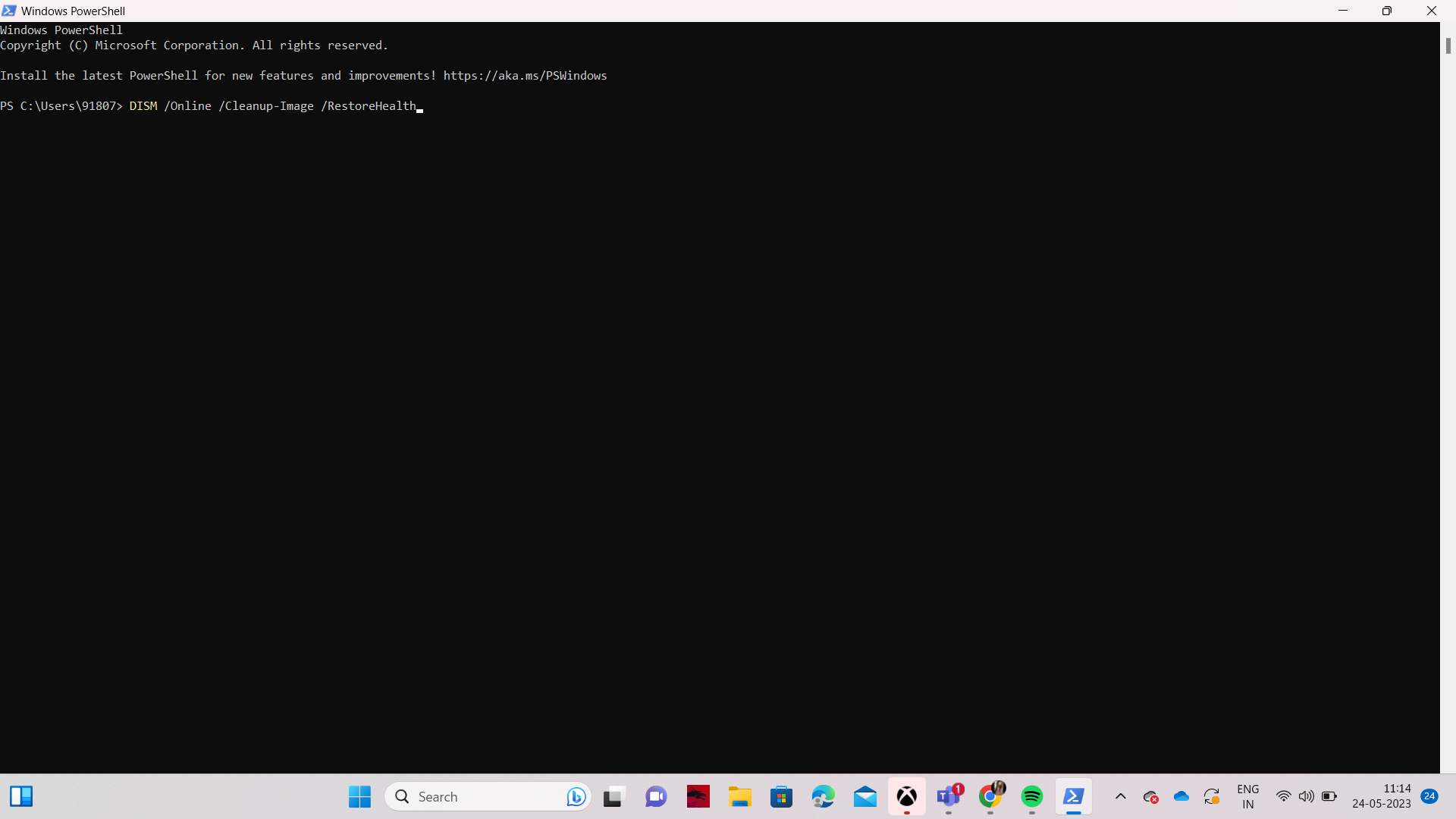
- Wait for the scan to complete. The tool will check for issues and attempt to repair them automatically.
Reset Windows Update Components
Resetting the Windows Update components can often resolve update-related errors. To reset Windows Update, follow these steps:
Open Command Prompt as an administrator.
Run the following commands one by one, pressing Enter after each command:
net stop wuauserv net stop cryptSvc net stop bits net stop msiserver ren C:\Windows\SoftwareDistribution SoftwareDistribution.old ren C:\Windows\System32\catroot2 catroot2.old net start wuauserv net start cryptSvc net start bits net start msiserver
Close the Command Prompt and restart your computer.
These steps should help you resolve the error. Remember to create a system restore point or backup your important data before attempting any major changes to your system. If the issue persists, it may be helpful to seek further assistance from Microsoft support or their community forums.
![KapilArya.com is a Windows troubleshooting & how to tutorials blog from Kapil Arya [Microsoft MVP (Windows IT Pro)]. KapilArya.com](https://images.kapilarya.com/Logo1.svg)


![[Latest Windows 11 Update] What’s new in KB5063060? [Latest Windows 11 Update] What’s new in KB5063060?](https://www.kapilarya.com/assets/Windows11-Update.png)
![[Latest Windows 10 Update] What’s new in KB5060533? [Latest Windows 10 Update] What’s new in KB5060533?](https://www.kapilarya.com/assets/Windows10-Update.png)







Leave a Reply