This article will help you to fix annoying Windows needs your current credentials notification appearing each time, you logon. Recently, we came across this message on one of our Windows 10 Pro running system.
In this case, the computer in question has both password and PIN setup. Whenever we use password to login, the popup notification never appears. However each time we use PIN to logon and unlock the computer, the popup notification appears as shown in below image:
Page Contents
Windows needs your current credentials
Please lock this computer, then unlock it using your most recent password or smart card.
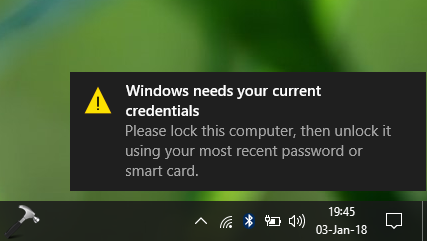
So in case if you’re also facing similar issue on your Windows 10, here are the suggestions you can try to fix it.
FIX: ‘Windows Needs Your Current Credentials’ In Windows 10
FIX 1 – For Standalone Machine
1. Open Start Menu and right click your user profile picture, select Change account settings.
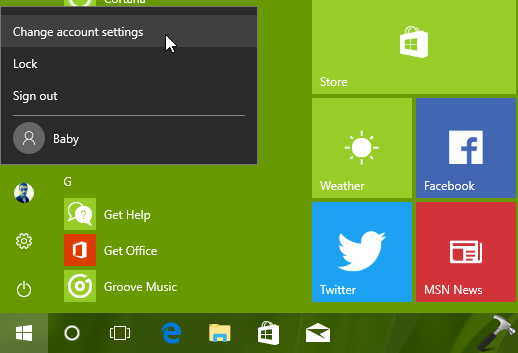
2. Next, in the Your info section of Settings app, click on Verify link and follow the on-screen instructions and proceed accordingly.
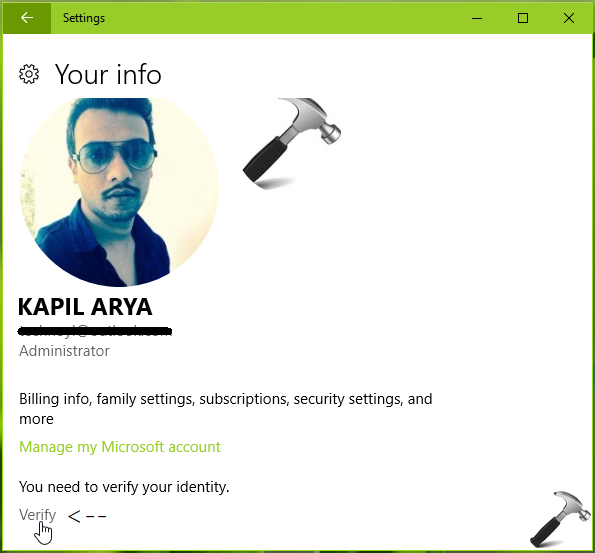
Once you verified your info, reboot the machine and the issue should be resolved now.
If your system is a part of a domain, you need to apply FIX 2, additionally.
FIX 2 – For Domain Connected System (Using Group Policy)
1. Press  + R and put gpedit.msc in Run dialog box to open Local Group Policy Editor. Click OK.
+ R and put gpedit.msc in Run dialog box to open Local Group Policy Editor. Click OK.

2. Next, in the GPO snap-in window, navigate here:
Computer Configuration > Administrative Templates > System > Logon
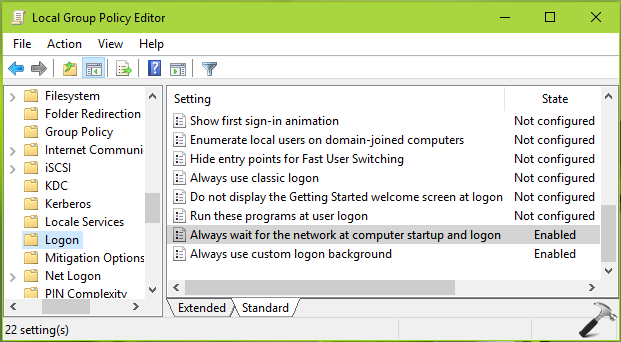
3. In the right pane of Logon, look for the Always wait for the network at computer startup and logon setting. If it is set to Enabled, double click on the policy and set the status to Disabled or better to Not Configured. Click Apply followed by OK.
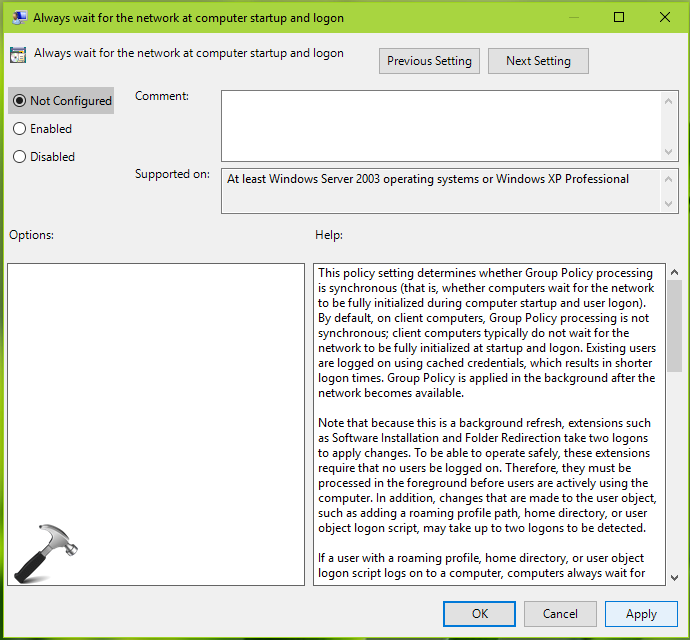
4. Close the Group Policy Editor snap-in and restart the computer. After restarting your system, the issue should no longer persist.
Hope this helps!
![KapilArya.com is a Windows troubleshooting & how to tutorials blog from Kapil Arya [Microsoft MVP (Windows IT Pro)]. KapilArya.com](https://images.kapilarya.com/Logo1.svg)









![[Latest Windows 11 Update] What’s new in KB5063060? [Latest Windows 11 Update] What’s new in KB5063060?](https://www.kapilarya.com/assets/Windows11-Update.png)

1 Comment
Add your comment
Hi Kapil,
I have come across some your support articles online and was wondering if you could help me on a very frustrating problem that I have been facing for some time now.
I have an issue with my domain admin account that keeps getting locked out very frequently. As a result of this I’m unable to access any of my servers and have to wait till it’s automatically unlocked (after about 30 mins/1 hour) or I have to inform my Head Office IT to unlock it for me. This also becomes a problem during after office hours as we don’t have 24/7 IT support from Head Office, unless of course it’s a total system down. This issue started ever since we changed our domain admin.
In my DC Server (Windows), when I checked the security event log 4740, it shows the caller computer name as MSTSC for this domain admin account. For all other user accounts, it shows the exact Computer Name. Now I understand that MSTSC is RDP. We have blocked external RDP sessions through Firewall.
I suspect this is caused by a program/script/service that has our old domain admin credentials stored in its cache. I have done a lot of R&D online and it has been nothing but an infinite loop. I’m desperately looking for a way to find out what this computer caller name MSTSC is or to identify which PC/application is trying to connect to the server with old credentials.
Would you have any ideas on how to resolve this issue?