Keeping your Windows 11 operating system up to date is crucial for the security, stability, and performance of your computer. However, encountering issues with Windows Update can be frustrating, especially when it gets stuck in the “checking for updates” stage. This problem can occur due to various reasons, such as network connectivity issues, software conflicts, or corrupted system files. Fortunately, there are several troubleshooting steps you can take to resolve this issue and get your Windows Update process back on track. In this guide, we will explore some effective solutions to fix Windows Update getting stuck on “checking for updates” so that you can ensure your system remains up to date with the latest patches, features, and enhancements.
Page Contents
Fix: Windows Update stuck on checking for updates
Fix 1: Check the Date and Time
1. Open Settings by pressing the Windows + I keys.
2. Click on “Time & language”.
3. Next, click on “Date & time”.
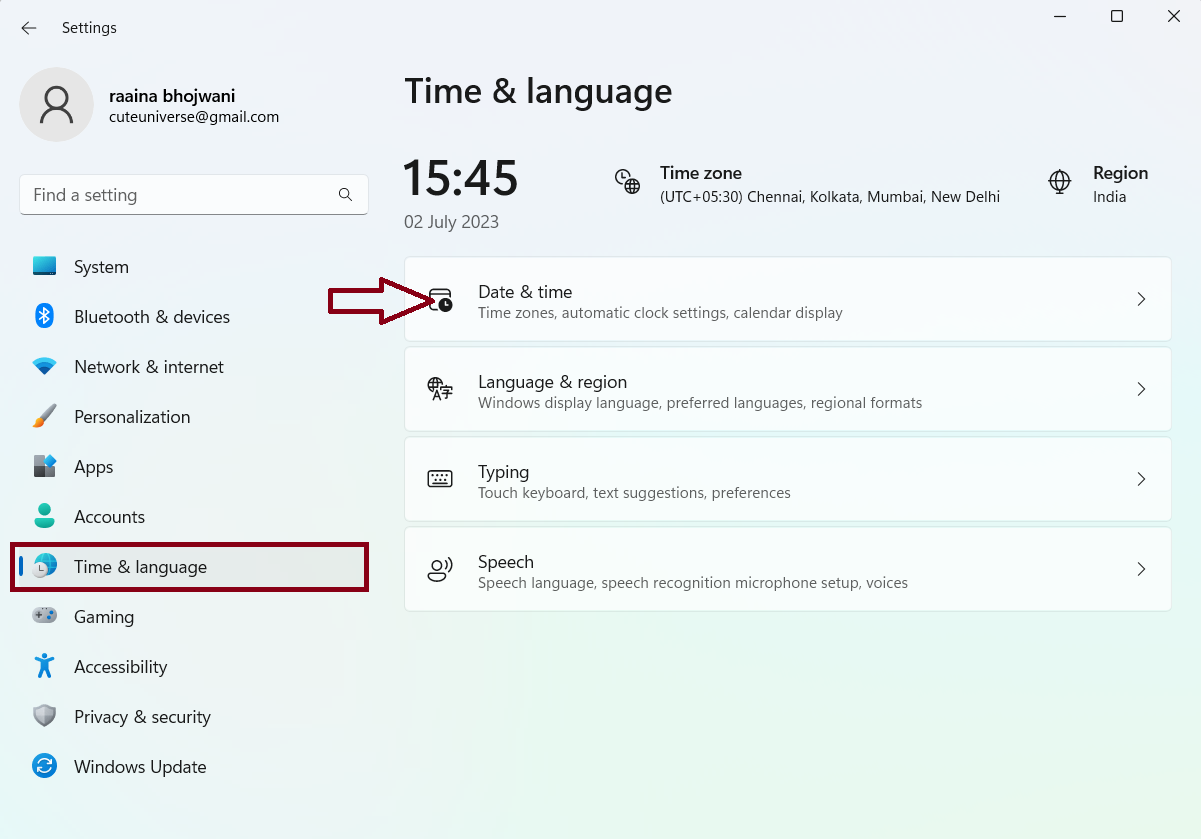
4. Toggle the “Set time automatically” button to On.
5. Also click on the “Sync now” button.
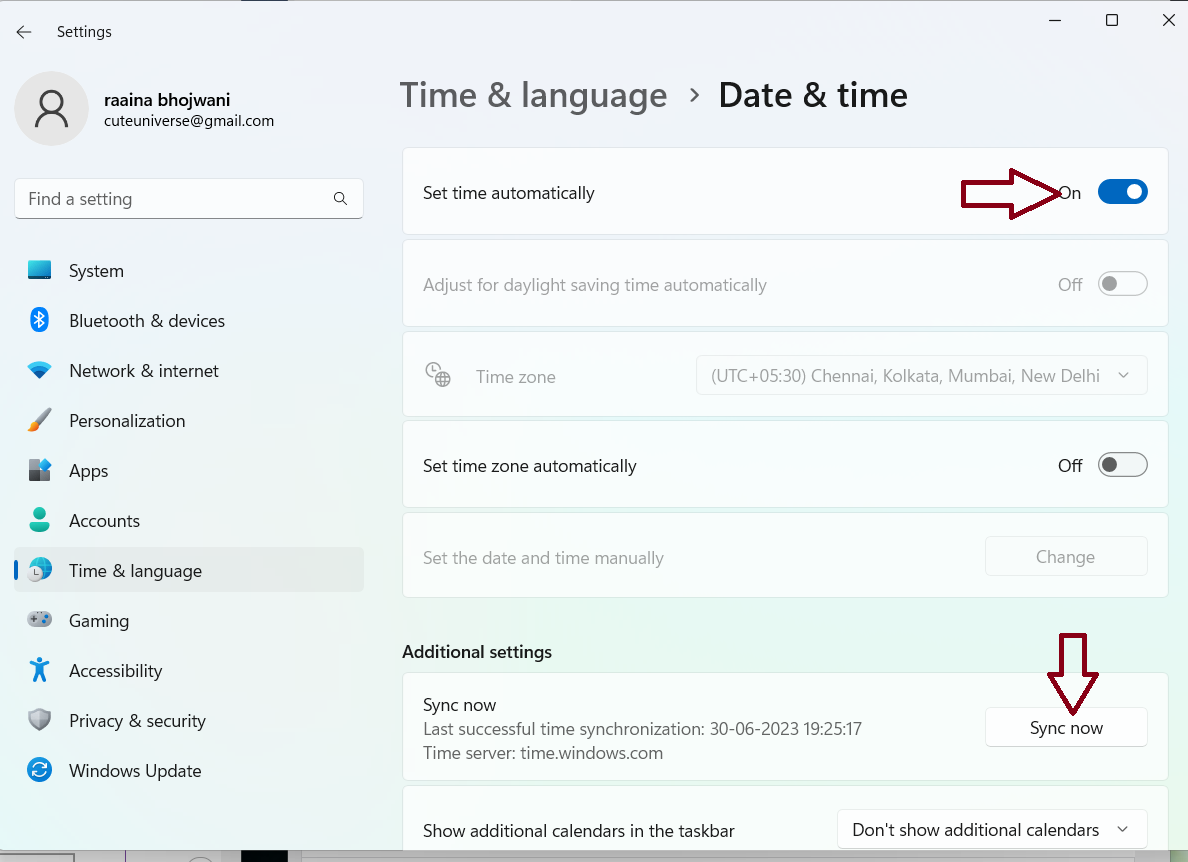
Fix 2: Update or disable antivirus to Fix Windows Update stuck on checking for updates
Updating or disabling antivirus software is a critical task for maintaining the security and performance of a computer system. Regularly updating antivirus programs ensures that they have the latest virus definitions and protection mechanisms, safeguarding the system against emerging threats. For that, open the antivirus software that is installed on your computer and click on the Update option shown to you. Once updated restart your computer. If no update is available, then disable it temporarily and then try downloading the Windows updates.
Fix 3: Restart the Windows Update service
1. Open the Run app by pressing Windows + R keys.
2. Type services.msc in the text box and press Enter key.

3. In the opened Services window, scroll down to locate “Windows Update”. Select and right-click and choose “Stop”.
4. Again right-click on it and choose “Start”.
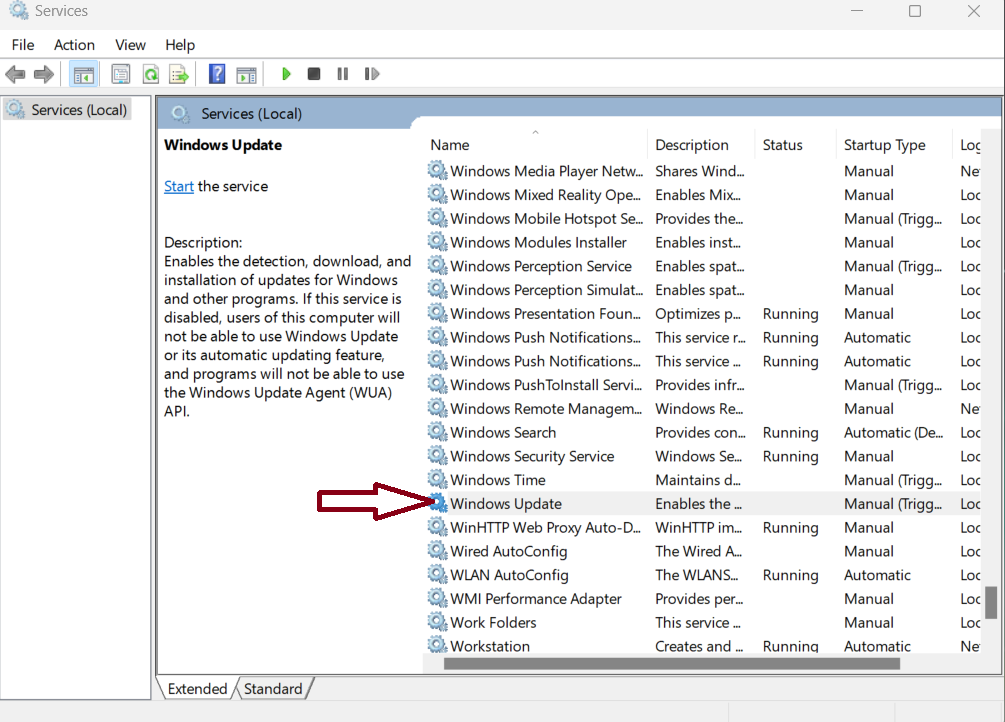
Fix 4: Run Disk Cleanup
1. Open the “Disk Cleanup” app by searching it on the Search bar.

2. Tick the “Delivery Optimization Files” checkbox and click “OK”.

Fix 5: Restart your computer
If you find that your Windows Update is stuck on “checking for updates,” restarting your computer can often be an effective solution. Restarting the computer can help resolve various issues related to Windows Update, including the problem of updates getting stuck. When you restart your computer, it clears temporary files, resets system processes, and refreshes the operating system, which can potentially resolve any underlying conflicts or glitches that were causing the update process to hang. It is recommended to perform a clean restart by closing all open programs and applications before restarting. After the computer restarts, try running Windows Update again to see if it progresses beyond the “checking for updates” stage.
Fix 6: Try a different network to Fix Windows Update stuck on checking for updates
Sometimes, network connectivity issues or restrictions can interfere with the Windows Update process, causing it to hang indefinitely. By connecting your computer to a different network, such as a different Wi-Fi network or using a hotspot, you can determine if the issue is specific to your current network. Switching to a different network can provide a fresh network environment, bypassing any network-related obstacles that may be affecting the Windows Update process.
Fix 7: Disable updates for Microsoft products
1. Open Settings by pressing the keys Windows + I.
2. Click on “Windows Update” > Then “Advanced options”.

3. Disable the “Receive updates for other Microsoft products” option.
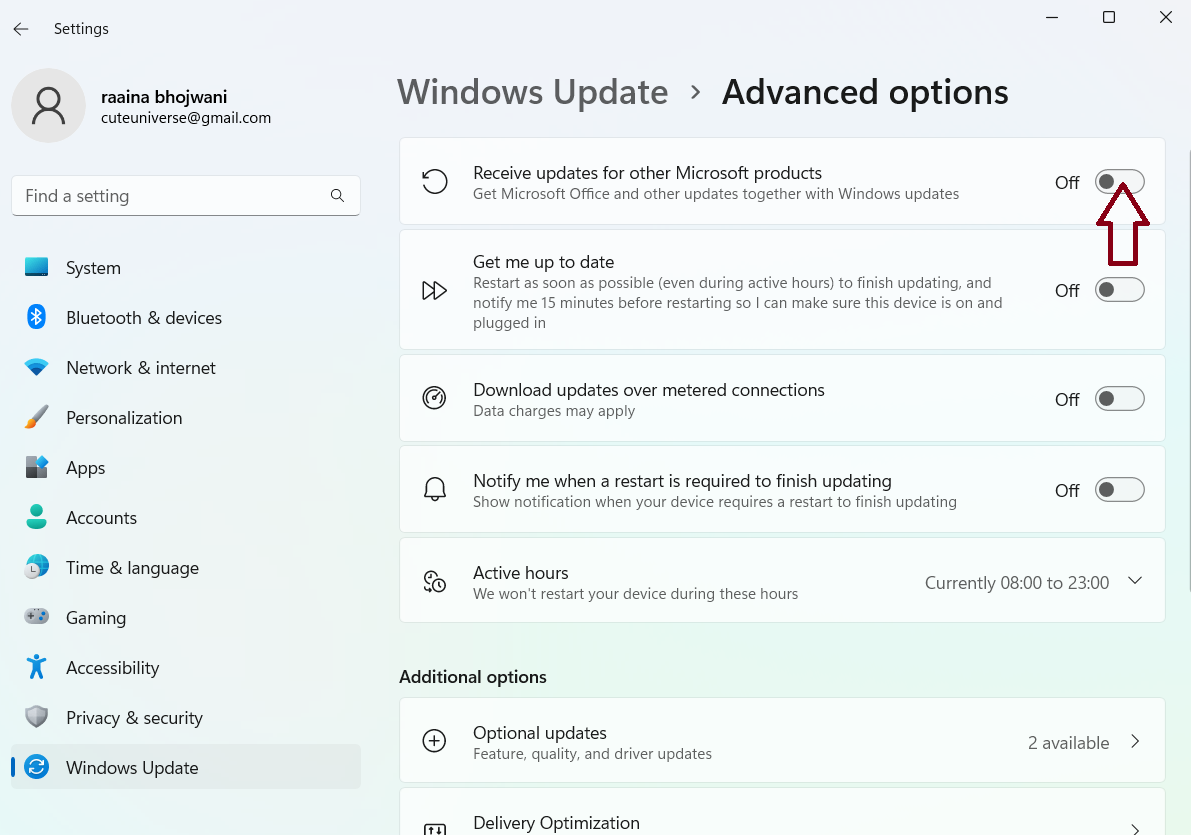
4. Restart your computer.
Fix 8: Run Windows Update troubleshooter
1. Open Settings by pressing the keys Windows + I.
2. Click on “Troubleshoot”.
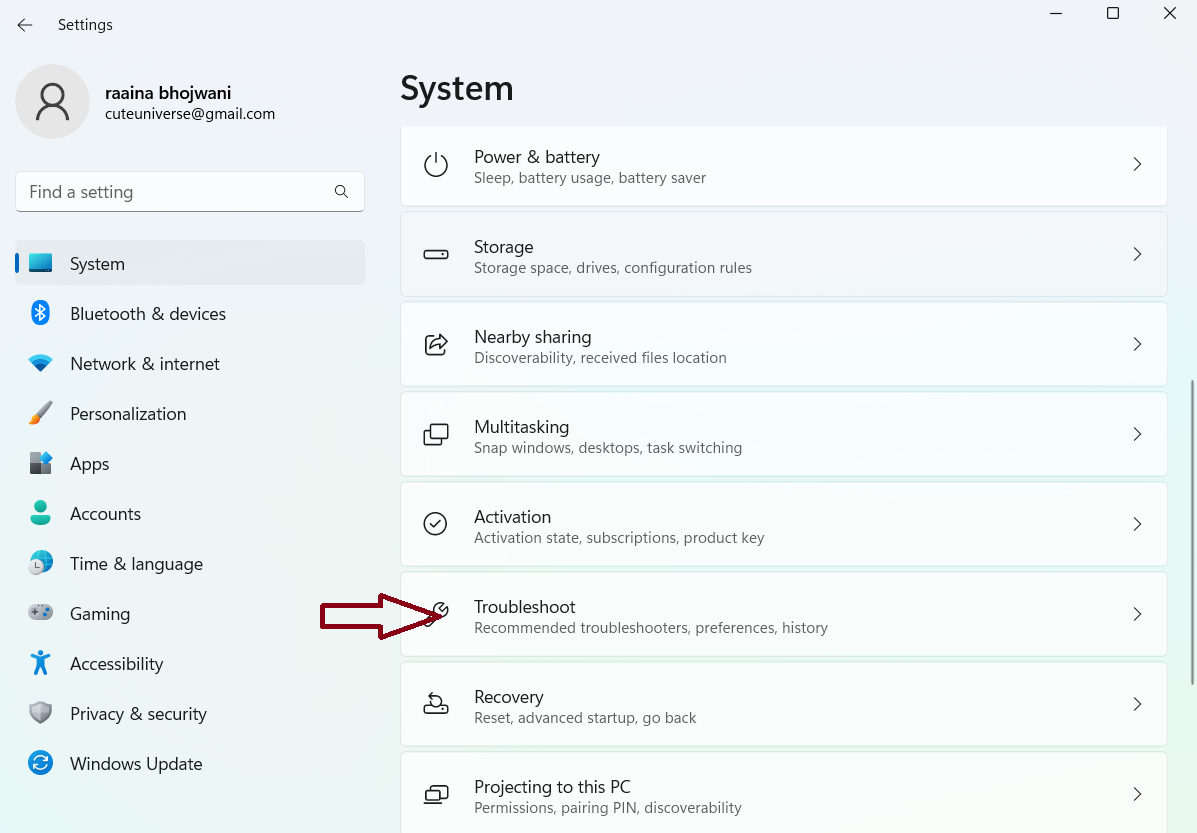
3. Click on “Other troubleshooters”.
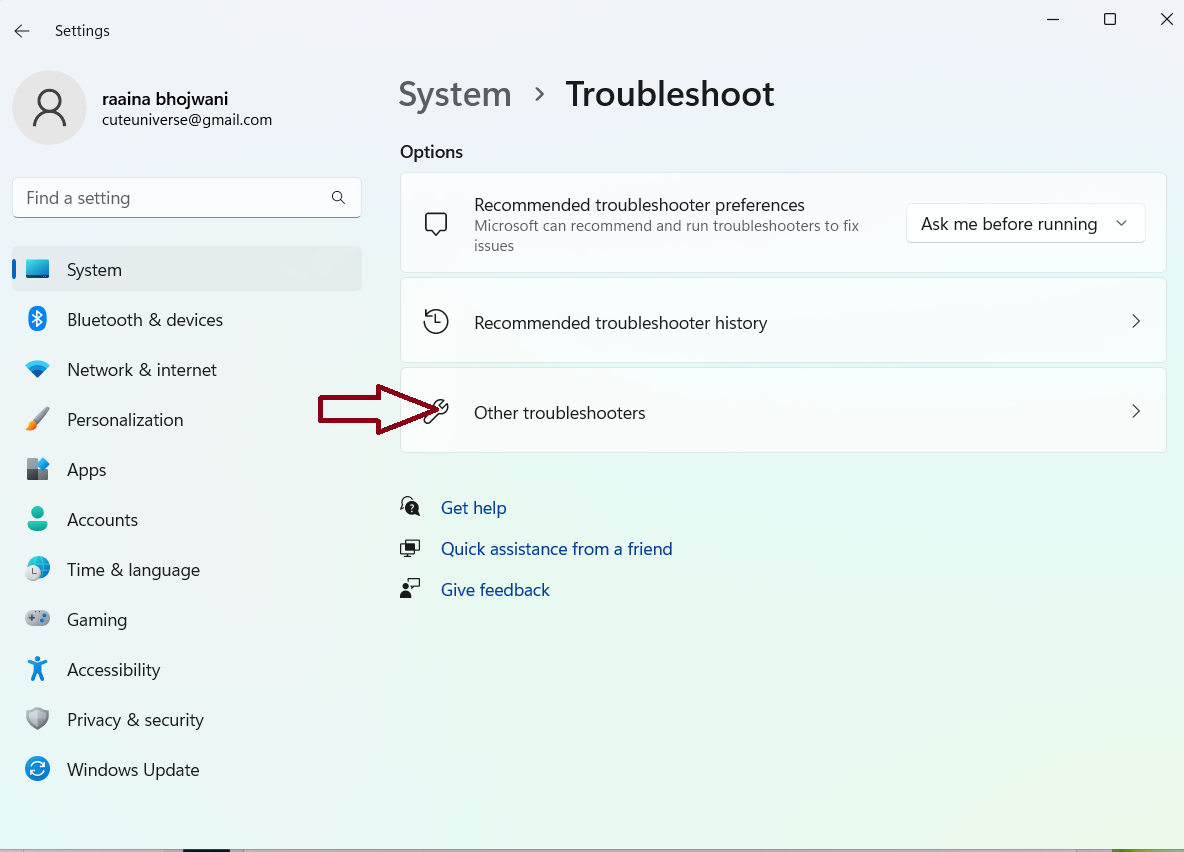
4. Click on the “Run” button of “Windows Update”.
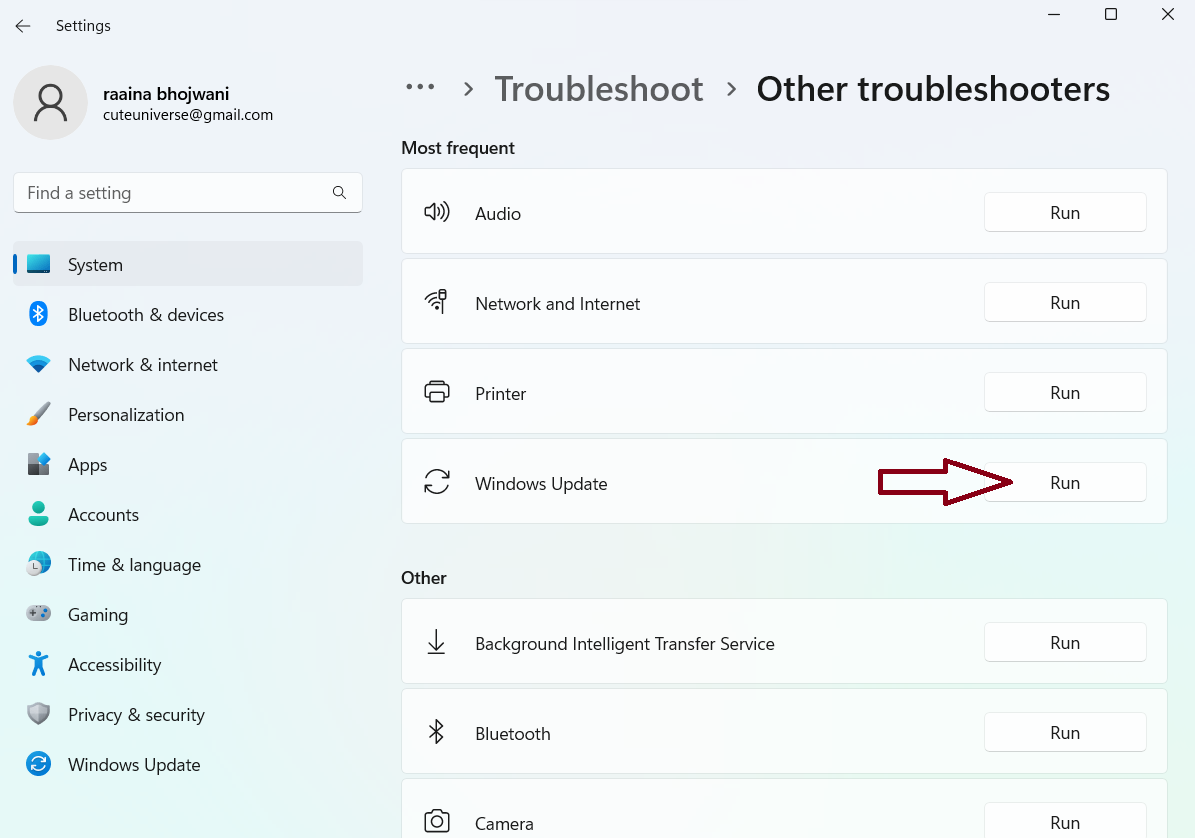
That’s it!
![KapilArya.com is a Windows troubleshooting & how to tutorials blog from Kapil Arya [Microsoft MVP (Windows IT Pro)]. KapilArya.com](https://images.kapilarya.com/Logo1.svg)


![[Latest Windows 11 Update] What’s new in KB5063060? [Latest Windows 11 Update] What’s new in KB5063060?](https://www.kapilarya.com/assets/Windows11-Update.png)
![[Latest Windows 10 Update] What’s new in KB5060533? [Latest Windows 10 Update] What’s new in KB5060533?](https://www.kapilarya.com/assets/Windows10-Update.png)







Leave a Reply