Wireless Display is indeed one of the best wireless features provides by Windows. This feature can be used for casting media files like photos, videos, movies and several others. If you are facing issues with the Wireless Display of your Windows 11 device, then there can be several reasons that are causing this issue. You can easily fix, Wireless Display not working on Windows 11 issue of your device by following any of the below mentioned methods.
Page Contents
Fix: Wireless Display not working on Windows 11
Method 1: Restarting and reconnecting
A variety of problems or glitches can easily be resolved within minutes by restarting your PC. So, you can easily try restarting and reconnecting your device to fix Wireless Display issue.
Method 2: Connecting both devices to the same network
Both the devices need to be connected using same Wi-Fi network, if you wish to project your screen using wireless monitor. As multiple networks and connection of each monitor to different networks cannot project your monitor.
Method 3: Checking Miracast compatibility
There is no way that you can broadcast your monitor without Miracast. So, you can verify if your device supports Miracast or not. You can do this by following these steps.
1. Open Settings directly or by pressing Windows + I key together.
2. Press on System from the left, followed by selecting Projecting to this PC.

After this, if you see any error message regarding compatibility, then you cannot use Wireless Display with your device.
Method 4: Installing latest drivers
One should always prefer using latest drivers for Microsoft Wireless Display Adapter.
You can even use Microsoft Wireless Display Adapter app to check for updates and install accordingly.
Method 5: Restarting and resetting adapter
If your Wireless Display Adapter has some issues then you can begin by restarting the adapter. You can even reset it, if restarting adapter does not help.
This can be done by unplugging the adapter from second monitor, followed by pressing and holding the reset button (for ten seconds). Now, reconnect the adapter to your monitor and reconnect the device to your host computer.
Method 6: Checking Firewall settings to resolve Wireless Display not working
Windows Defender Firewall of your device can allow or block Wireless Display from being used. So, you can check Firewall settings of your device if you wish to use Wireless Display with the host computer. You can do this by following these steps.
1. Open Windows Defender Firewall.
2. Select Allow an app or feature through Windows Defender Firewall setting.
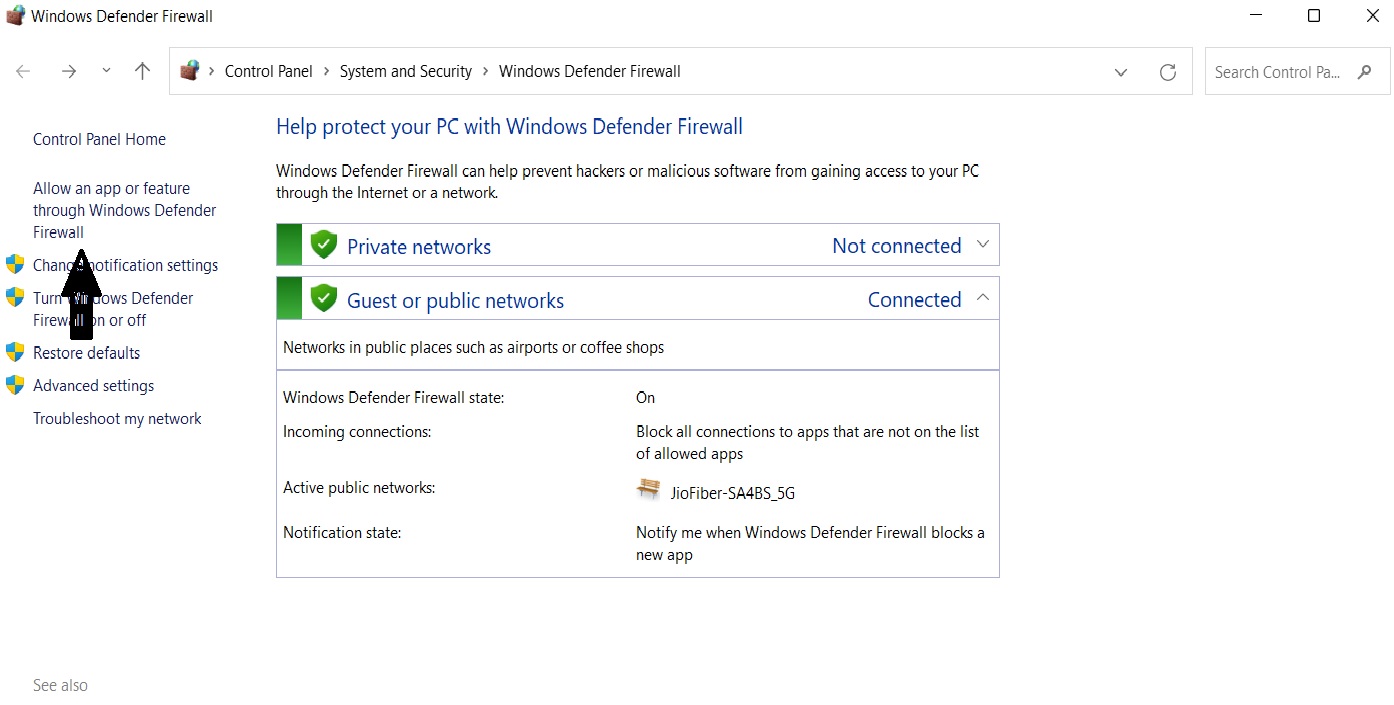
3. Tick the Windows Defender checkbox.

4. Followed by ticking Private and Public checkbox.
5. Click OK button to resolve the issue.
All the above mentioned methods are equally useful if you wish to fix, Wireless Display not working on Windows 11 of your device.
![KapilArya.com is a Windows troubleshooting & how to tutorials blog from Kapil Arya [Microsoft MVP (Windows IT Pro)]. KapilArya.com](https://images.kapilarya.com/Logo1.svg)







![[Latest Windows 11 Update] What’s new in KB5063060? [Latest Windows 11 Update] What’s new in KB5063060?](https://www.kapilarya.com/assets/Windows11-Update.png)
![[Latest Windows 10 Update] What’s new in KB5060533? [Latest Windows 10 Update] What’s new in KB5060533?](https://www.kapilarya.com/assets/Windows10-Update.png)

Leave a Reply