If you’re trying to add or sync your account in OneDrive for Mac but you’re not able to do so, this article is for you. While adding or syncing the account, you may receive You’re already syncing this account message as shown in below screenshot:
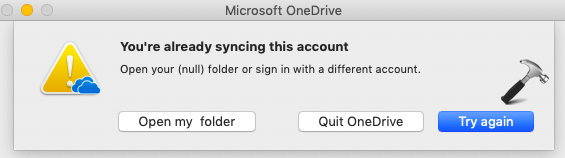
If you choose the Quit OneDrive option here and restart your system, the problem is still not fixed. Neither the Try again button on this message helps. Then how you can cure this issue? Well, here are some options you can try. One of the way you can deal this issue by resetting your OneDrive on Mac, locally. Another thing you can do is to remove OneDrive Cached Credentials. Both process mentioned below.
Page Contents
FIX: You’re Already Syncing This Account Error In OneDrive For Mac
FIX 1 – Reset OneDrive For Mac
1. Click on Quit OneDrive option in the error message.
2. Ensuring OneDrive is no longer running even in the background, open Finder. Browse to Applications folder and locate OneDrive.
3. Right click on the OneDrive folder and select Show Package Contents option. Go to Contents > Resources folder.
4. Then double click on ResetOneDriveApp.command. In case if you’re using standalone app, you need to double click on ResetOneDriveAppStandalone.command.
5. Now start OneDrive process and finish setup. This should fix up the problem.
If you still continue to face problem, refer FIX 2 below.
FIX 2 – Remove OneDrive Cached Credential
1. Use spotlight feature in Mac to locate Keychain Access. Alternatively, open Finder and go to Applications > Utilities > Keychain Access.
2. Under Keychain Access, use the search box on top for ‘onedrive‘ term.
3. Then delete the OneDrive Cached Credential.
4. Next, using the Finder, navigate to /Users/<USERNAME>/Library/Group Containers.
5. In resulting folder, locate and delete these two files:
- UBF8T346G9.OneDriveSyncClientSuite.plist
- UBF8T346G9.OfficeOneDriveSyncIntegration.plist
You need to restart OneDrive. We hope after this you’ll no longer see the problem present.
Hope this helps!
![KapilArya.com is a Windows troubleshooting & how to tutorials blog from Kapil Arya [Microsoft MVP (Windows IT Pro)]. KapilArya.com](https://images.kapilarya.com/Logo1.svg)








![[Latest Windows 11 Update] What’s new in KB5063060? [Latest Windows 11 Update] What’s new in KB5063060?](https://www.kapilarya.com/assets/Windows11-Update.png)

Leave a Reply