Microsoft has introduced the new OneDrive sync health dashboard in the Microsoft 365 Apps Admin Center. Using this, the IT admins will be able to see insights about the OneDrive sync app. No matter, if you are looking forward to see the usage of OneDrive sync app in a small or large business, this will definitely help you to get all information about sync app which you can act upon. In this article, we’ll see how to enable sync admin reports for OneDrive using Microsoft 365 Apps Admin Center.
To enable the sync admin reports, you first need to enable OneDrive sync which is in Preview stage as of this writing. With sync admin reports, you can check the sync status and sync app version of individual devices, track sync errors etc. These insights remain very helpful for the IT admins to manage the entire OneDrive usage with clients.
You need to meet these requirements before you can enable sync admin reports for OneDrive in your environment:
- OneDrive sync apps on the Insiders or Production ring.
- OneDrive Sync app version 21.078 or later for Windows.
- You should be having Global Administrator role or Office apps admin role to set up the dashboard. Later, Global reader role is required to view the dashboard.
- Devices must be able to reach endpoint.
You can enable sync admin reports using below steps.
Page Contents
How to enable sync admin reports for OneDrive
1. Go to https://config.office.com and login as a global admin or Office apps admin.

2. In the left pane, click on OneDrive Sync and then click on Enable preview features.

3. Click Accept for the license terms.

4. Now you’ll see OneDrive Sync health dashboard. In the left pane, click on Settings.

5. Under Settings, you can copy the Tenant Association Key. If you want a different key, the click Generate new key.

6. Enable OneDrive SyncAdminReports Group Policy Object (GPO) using registry. Go to following registry key:
HKEY_LOCAL_MACHINE\SOFTWARE\Policies\Microsoft\OneDrive
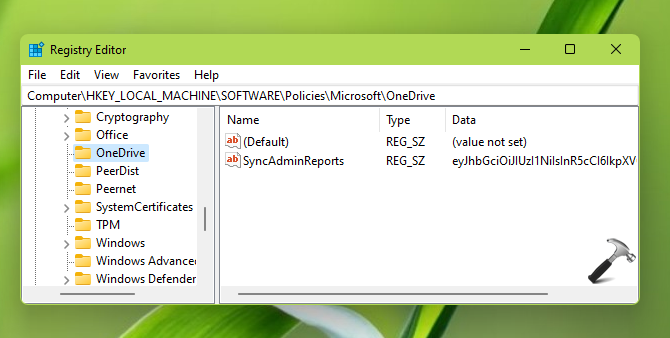
6. In the right pane of OneDrive, create registry string (REG_SZ) named SyncAdminReports and set its Value data to copied Tenant Association Key from step 5.
In this way, sync admin reports for OneDrive are enable. It may take up to three days for the reports to available in the OneDrive health dashboard. Interest users may refer this official Microsoft documentation for more information.
An example of OneDrive sync reports are shown in below screenshot.

Image credits: Microsoft.
That’s it!
Read next: How to activate Microsoft 365 E5 Developer subscription.
![KapilArya.com is a Windows troubleshooting & how to tutorials blog from Kapil Arya [Microsoft MVP (Windows IT Pro)]. KapilArya.com](https://images.kapilarya.com/Logo1.svg)







![[Latest Windows 11 Update] What’s new in KB5063060? [Latest Windows 11 Update] What’s new in KB5063060?](https://www.kapilarya.com/assets/Windows11-Update.png)
![[Latest Windows 10 Update] What’s new in KB5060533? [Latest Windows 10 Update] What’s new in KB5060533?](https://www.kapilarya.com/assets/Windows10-Update.png)

1 Comment
Add your comment
Hi,
Is this something that can be done without having devices enrolled in Intune or MDM?
In a scenario where Windows devices are only AD joined.