Every individual/business owner who owns a website installs an SSL/TLS (Secure Socket Layers/Transport Layer Security) certificate. This SSL certificate helps them in securing their web with encryption and keeping hackers away from their site. But these digital securities sometimes trigger errors that look tricky but can be resolved easily. In this article, we will discuss SSL Connection Chrome errors appearing in Windows 10/11 and their fixations.
Many users face this error on their Chrome browser, which prevents them from accessing their desired website. Their browser may permit them to proceed at their own risk, which means that the site they (users) are trying to access may be deprived of a valid SSL certificate.
Let’s check out some of the fixations which can resolve this error.
Page Contents
Steps to Fix SSL Connection Chrome Error
1. Check the Date & Time
Generally, the date is the common issue for a majority of the errors. Ensure that the date as well as the time displayed on your device is in sync with the server date and time.
Steps:
- Go to ‘Settings’ > ‘Time & Language’
- Ensure that both the ‘Set the time automatically’ and ‘Set the time zone automatically’ options are enabled.
- You can also manually change the same and later check if the
issue is resolved or not.
2. Clear Chrome Cache and Cookies
Sometimes outdated Chrome cache and cookies can trigger SSL errors and clearing them may resolve the issue.
Steps:
- Open Chrome > Press CTRL + SHIFT + DELETE keys on the keyboard to open the ‘Clear browsing data’ page.
- In the “Time Range” dropdown menu, set the time range to ‘All Times’.
- Select ‘Cookies and other Sites data’ and ‘Cached Images and files’ and click the ‘Clear Data’ button to delete them.
- Restart Chrome and check if the error is resolved or not.
3. Install PC Repair Tools
PC Repair Tools are software that helps in fixing issues caused by operating systems and devices. It helps fix varied errors (DLL, EXE, BSOD, etc.) in applications and devices, and installing this tool may fix the SSL connection error.
4. Clear SSL Slate
Clearing SSL Slate may eliminate this SSL connection error.
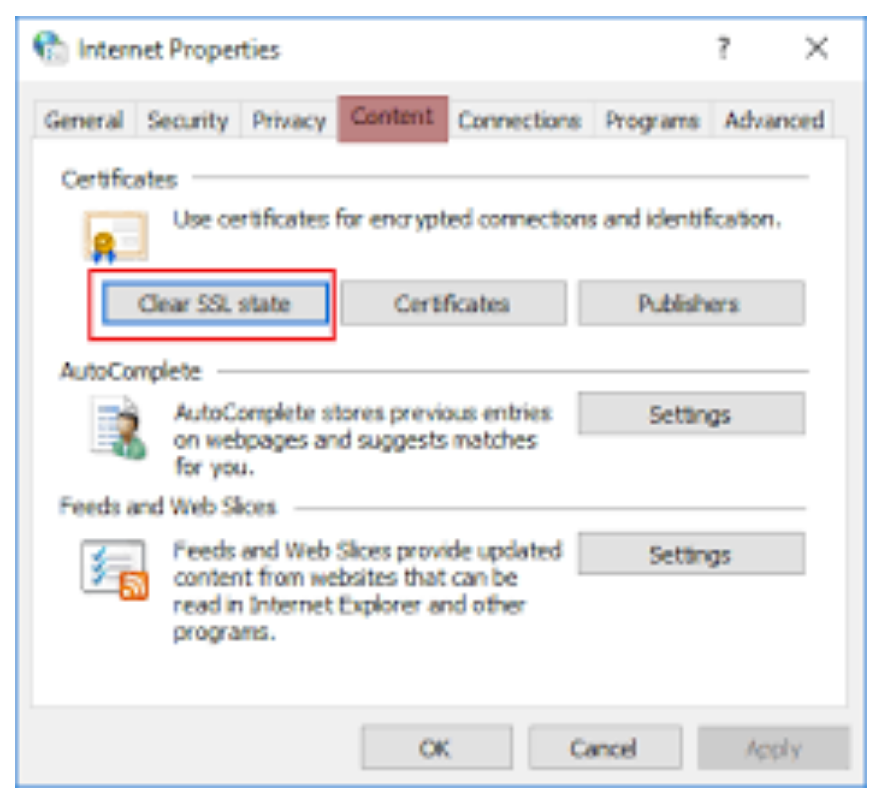
Steps:
- Go to “Internet Properties” through the Windows Search bar.
- Go to the “Content” tab > click “Clear SSL Slate”.
- Restart the browser.
5. Disable Anti-virus Software/Firewall
If the error still exists, check for other security solutions installed on your device. Anti-virus software/firewall act as security walls for your client as well as the device, but they may sometimes cause the above-stated error.
Disable both these security solutions temporarily in your device and see if you can access your desired website. If the issue is fixed, don’t forget to enable these securities again.
6. Disable QUIC Protocol
This move can eliminate your error permanently from your browser.

Steps:
- Open Chrome and type ‘chrome://flags/#enable-quic’ in the URL bar, and click Enter.
- QUIC protocol will be always set to “Default”. Change this setting to “Disabled”.
- Click “Relaunch Now” at the bottom of the page, restart Chrome, and check if the error is fixed or not.
7. Delete/Disable Extensions
Though extensions help improve Chrome’s functioning, they may mess up the user’s device and degrade its performance by triggering errors. Delete unwanted extensions and disable other Chrome extensions one by one to eliminate the error.
Once the culprit is traced, delete it to fix the error, and enable the other extensions again.
8. Adjust your Internet Security & Privacy Level
If none of the above methods are successful in fixing the error, resort to the last solution. Check the Internet security and Privacy level.
If the privacy level is too high, it may sometimes block access to genuine sites and display the SSL connection error.
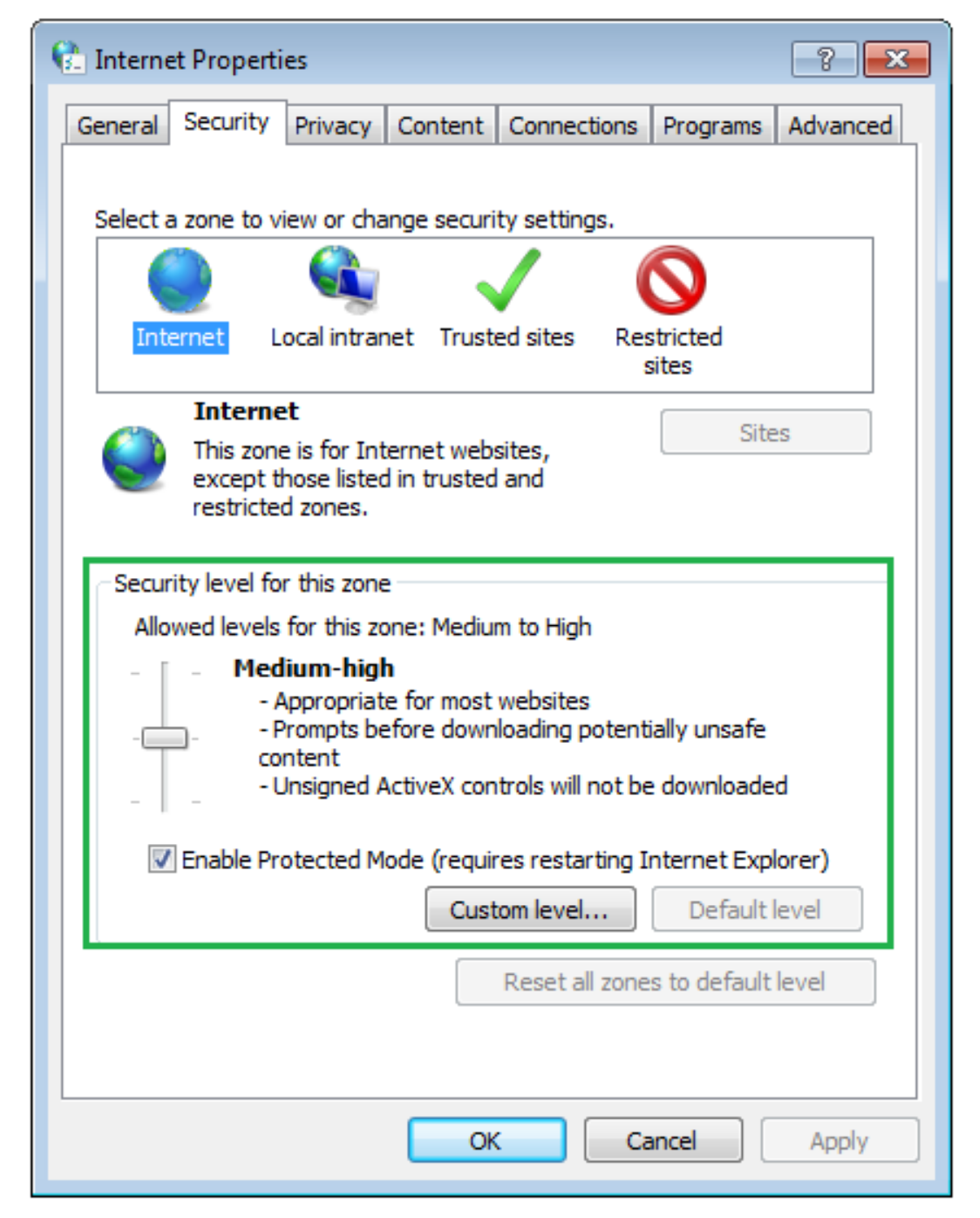
- Go to “Internet Options” via the Windows search bar and click Enter.
- In “Internet Properties” > go to “Security” and check the slider. If the slider is on a high scale, lower it and place it in the middle position. Later, click OK to save changes.
- Restart your browser.
Conclusion
Hope the above steps help you in eliminating the SSL connection error and in accessing your desired site.
![KapilArya.com is a Windows troubleshooting & how to tutorials blog from Kapil Arya [Microsoft MVP (Windows IT Pro)]. KapilArya.com](https://images.kapilarya.com/Logo1.svg)









![[Latest Windows 11 Update] What’s new in KB5063060? [Latest Windows 11 Update] What’s new in KB5063060?](https://www.kapilarya.com/assets/Windows11-Update.png)
![[Latest Windows 10 Update] What’s new in KB5060533? [Latest Windows 10 Update] What’s new in KB5060533?](https://www.kapilarya.com/assets/Windows10-Update.png)

Leave a Reply