NOTE : If you have ISO files to install Windows 8 or 8.1, then check out this article. This tutorial works fine for Windows 8.1 too.
We all know that Windows 8 is the current stable release of Windows series. It is the first touch operating system for computers and has thus changed the way of computing. You can obtain Windows 8 from your nearest computer stores or you can also purchase it online. Well, many users who are still new to computing and Windows may not have knowledge of installing Windows 8 by themselves.

So in this article, some informative steps are provided to help out those newbies, so that they can install Windows 8 without any problem. Here is how to:
Installing Windows 8
1. Head on your Explorer window to setup files of Windows 8, click the setup.exe file.
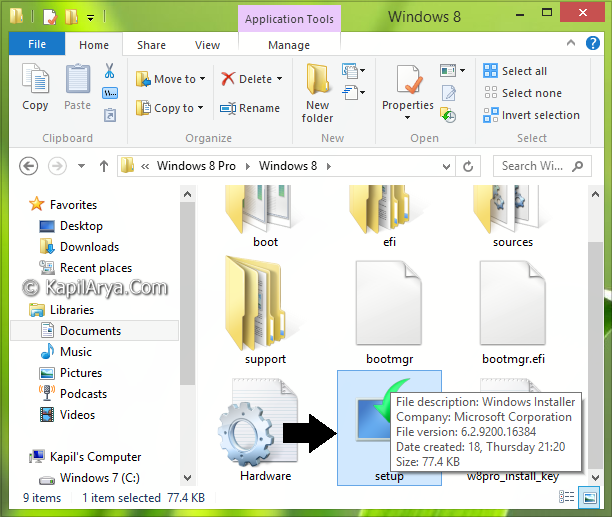
2. After clicking setup.exe, Windows Installer will take you the installation wizard.
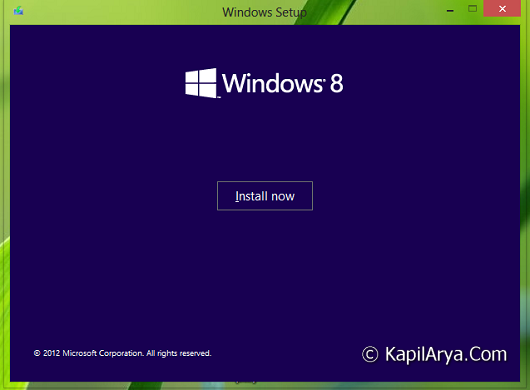
You can see the setup is loading in following screen:
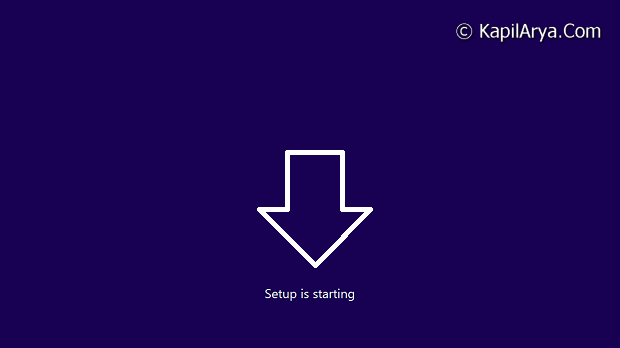
3. Insert the product key:
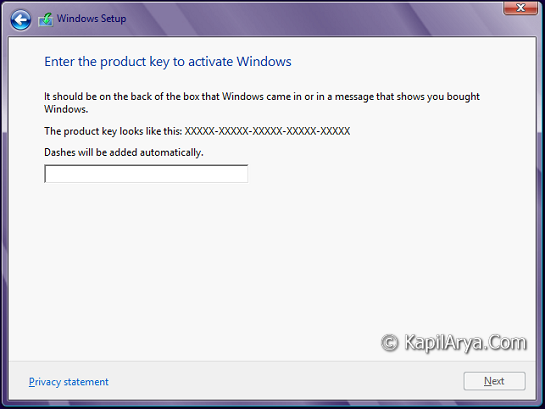
4. Accept the EULA (End User License Agreement) for Windows 8 in the following window:
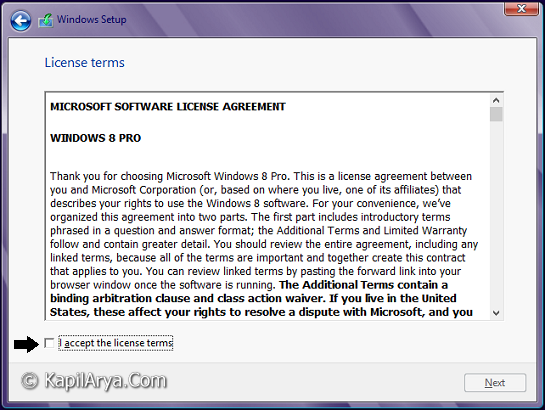
5. Select the preferences for bits of the Windows 8 copy. Here x86 represents 32-bit system and x64 represents 64-bit system. Usually and commonly 32-bit is preferred more because in it bit weighs are less than 64-bit and thus it increases processing time of system. So 32-bit systems are comparably faster than 64-bit systems.

6. If you’re running previous editions of Windows and running setup using them, then in this screen Windows will provide you the choices to upgrade or do a clean install of Windows 8.
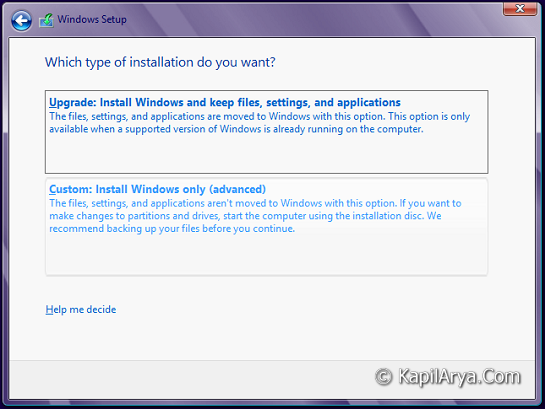
If you select Upgrade, your existing Windows edition will be transformed into Windows 8 and the files, settings and application will remain as it is or may be moved to Windows.old folder.
If you select Custom, you can install do a clean install of Windows on an other drive than the drive on which Windows is installed currently.
7. If you select Custom, then here in this window you’ll be asked to where to install Windows 8. Make the appropriate selection. If you have selected Upgrade, you’ll not see this window and you’ll be taken to step 8 directly.
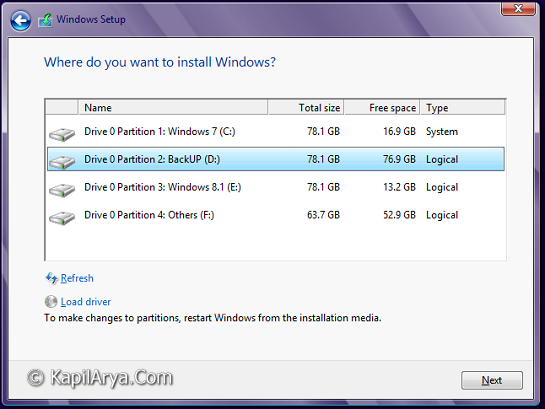
8. After clicking on Next in the above window, Windows 8 will begin to install:
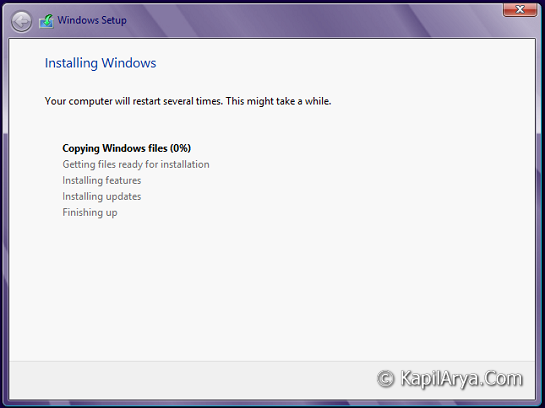
9. After completing the installation, Windows will restart itself:
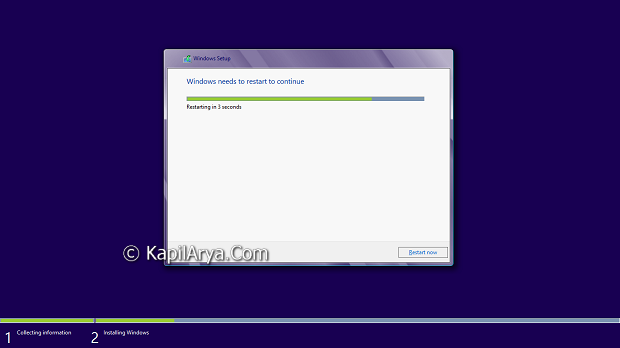
10. After restart, Windows will take few minutes to get devices ready:
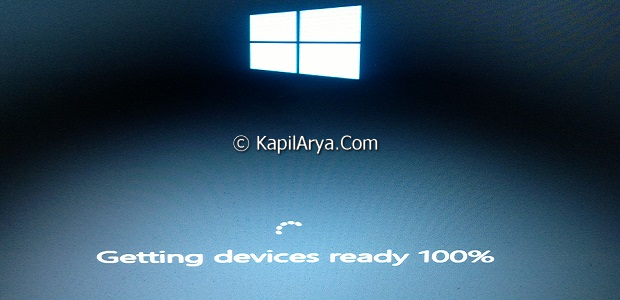
11. Moving on, select the PC name and Metro theme color in Personalize screen:
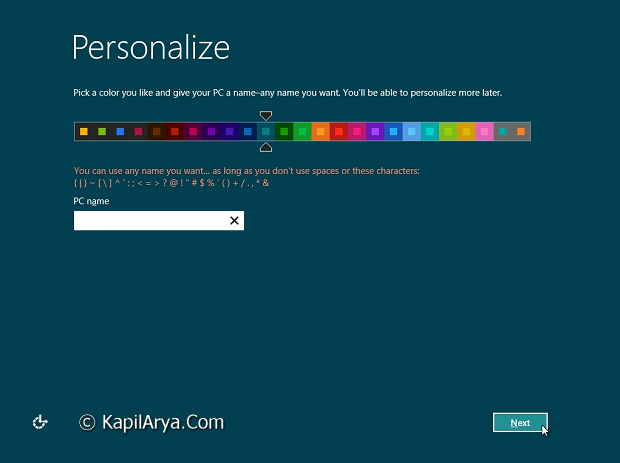
12. Now make your desired selection here:
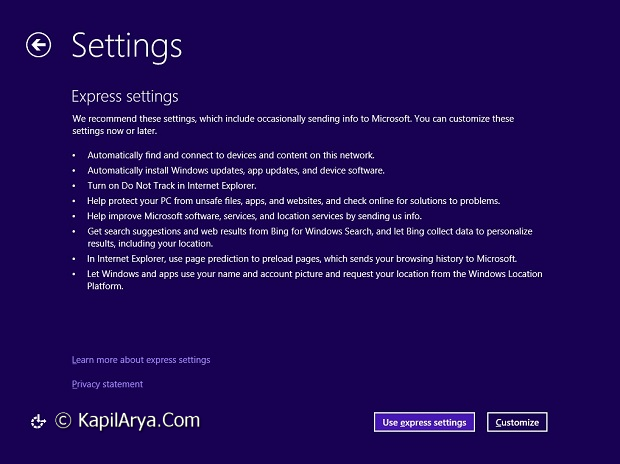
13. From the following screen, choose the type of user account:
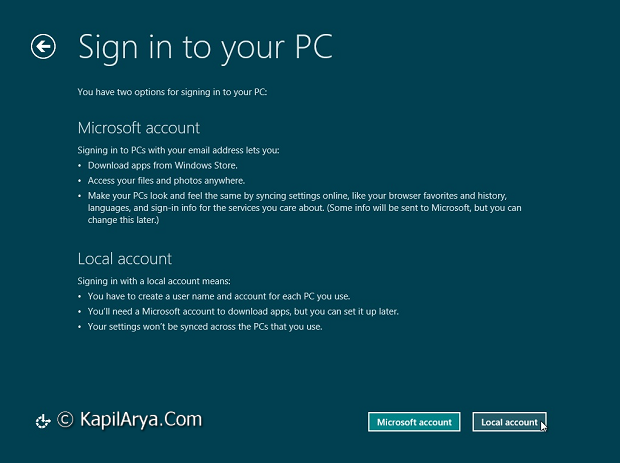
14. If you select Local account in above screen, then you have to fill simple details in following screen and click Finish.
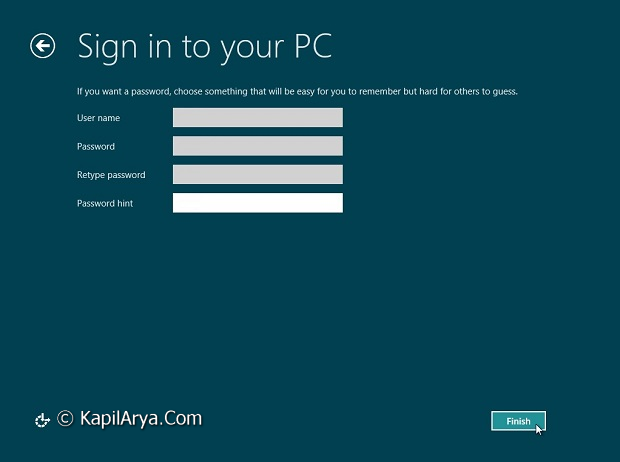
You will be now taken to Start Screen, from where you can select Desktop and start enjoying Windows 8:

P.S. : Above shown procedure is almost similar in doing a clean install of Windows XP, Windows Vista, Windows 7, Windows 8.1. Some steps may need or not need according to operating system variations.
Hope you enjoy Windows 8, Good luck!
![KapilArya.com is a Windows troubleshooting & how to tutorials blog from Kapil Arya [Microsoft MVP (Windows IT Pro)]. KapilArya.com](https://images.kapilarya.com/Logo1.svg)









![[Latest Windows 11 Update] What’s new in KB5063060? [Latest Windows 11 Update] What’s new in KB5063060?](https://www.kapilarya.com/assets/Windows11-Update.png)
![[Latest Windows 10 Update] What’s new in KB5060533? [Latest Windows 10 Update] What’s new in KB5060533?](https://www.kapilarya.com/assets/Windows10-Update.png)
