Device drivers are the vital component for every Windows running machine and without these drivers, neither the OS can do anything nor the hardware component itself can. So in order to run the machine and interface hardware with software, we’ve various drivers installed. Also, to make sure that these drivers work properly, we should install updates available to them from corresponding driver’s manufacturer. If you’re new to Windows or computing, we’ve created this step-by-step manual guide, so that you can easily update your system drivers with the help of that.
Well, all of the drivers are listed under Device Manager, which is built-in section called snap-in in Windows. The steps to update your drivers go through this Device Manager. By default, Windows manages and updates your drivers automatically. If you like, you can turn this ability off if you don’t have enough data bandwidth in the hand, read more here:
How To Prevent Automatic Device Driver Software Updates In Windows 10
Also, there are tons of third-party tools available which could manage your system drivers and provide some additional features. But if you’re a beginner, we don’t recommend you to use any of these third-party tools, since they may modify your native system files.
Now let us see how you’ll update your device drivers:
How To Manually Update Device Drivers In Windows 10
1. Press  + R and type devmgmt.msc in the Run dialog box, hit Enter key to open Device Manager snap-in.
+ R and type devmgmt.msc in the Run dialog box, hit Enter key to open Device Manager snap-in.
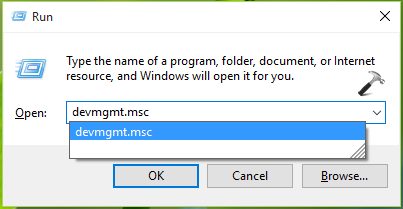
2. In the Device Manager window, you can expand the section for which you want to update the driver. For example, if you’ve to update display drives, you can locate them under Display adapters. Though, the naming for these sections may vary from device to device but they share some common names, like Device adapters can be named as Display drivers or something like that.
In this tutorial, we’ll update modem drivers. So we head on to Modems section and expand it. Then right click the corresponding driver and select Update Driver Software option.
3. Moving on, next window lets you to decide how do you want to update the driver. You can either update online or offline, and for online update, you would need a decent network connection. For online update, select the Search automatically for updated driver software option and this process will start updating version of driver.
If you don’t have an Internet connection or if you have driver update files located on your system, you have to opt for Browse my computer for driver software option.
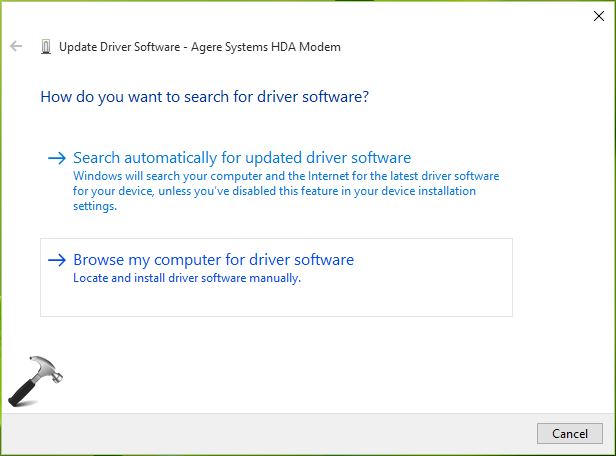
4. Next, if you can locate the device drivers manually, you can browse the required files. Or you can select Let me pick a list of device drivers on my computer option, to locate and install in-built drivers from Windows. Click Next.
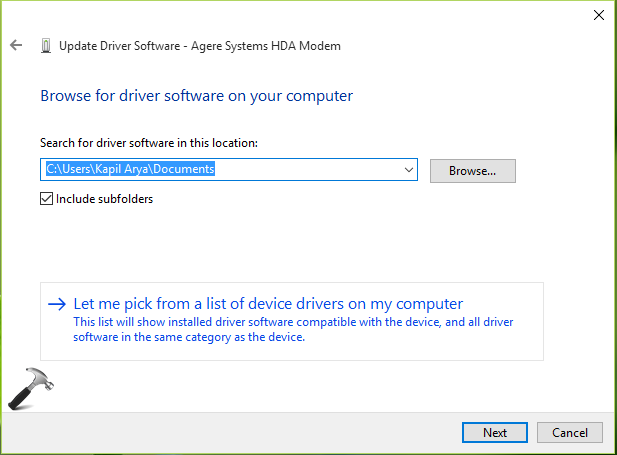
5. Then in the next window, check Show compatible hardware option first. This will most probably list the drivers which Windows have inbuilt of which it recommends. If you have drivers located on an external disk such as USB drive or DVD drive, you can choose Have disk option. Please don’t forgot to make sure that you’ve This driver is digitally signed message at the bottom of this window. It will ensure that the driver is original and won’t have adverse effects on your system – thus ensuring your security. Click Next.
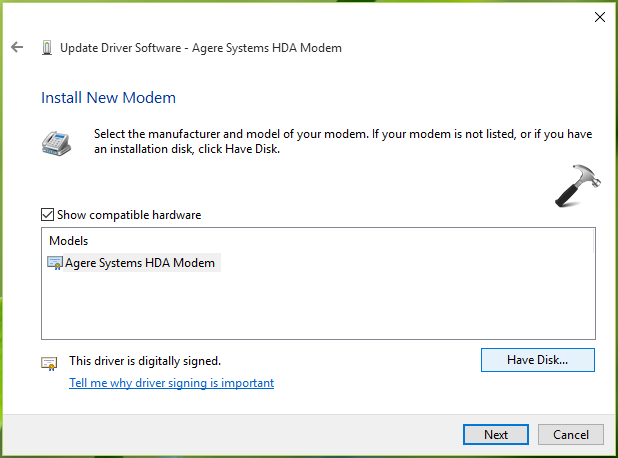
For your reference, in the Install from Disk window, here’s how you can choose and locate the external drive which have drivers – using Browse button and click OK.
6. Okay, so now after clicking Next option in previous step, Windows will initiate the update and install operation, which can you see in the following window:
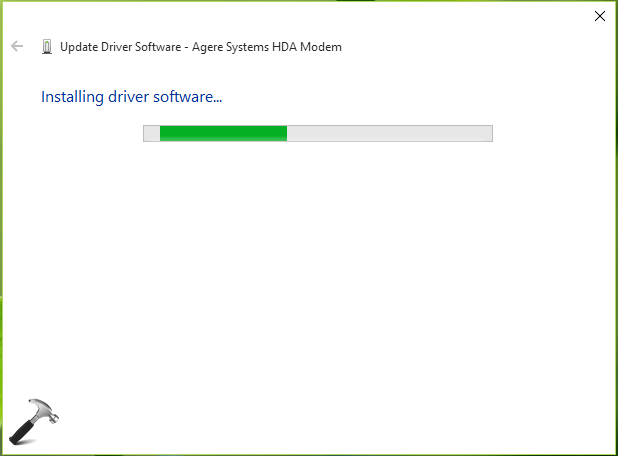
7. Finally, Windows has finished the update and install operation and you’ll be notified for that in this window. Click Close.
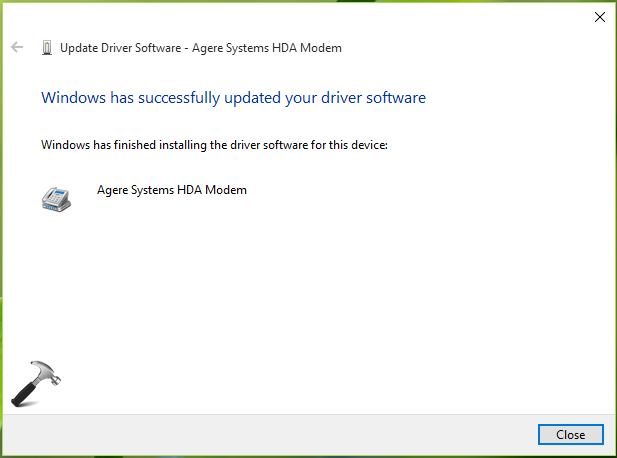
8. In order to make the updated driver bring in action, sometimes you may have to click Action -> Scan for hardware changes option.
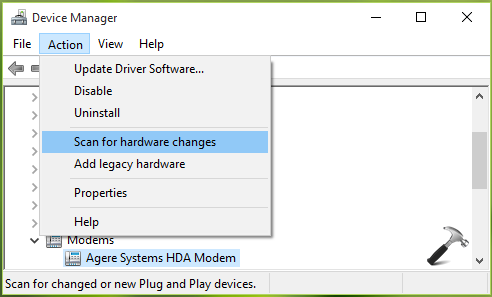
In this way, we have completed the device driver update. You can now return to Desktop, if you like.
That’s it!
![KapilArya.com is a Windows troubleshooting & how to tutorials blog from Kapil Arya [Microsoft MVP (Windows IT Pro)]. KapilArya.com](https://images.kapilarya.com/Logo1.svg)








![[Latest Windows 11 Update] What’s new in KB5063060? [Latest Windows 11 Update] What’s new in KB5063060?](https://www.kapilarya.com/assets/Windows11-Update.png)
![[Latest Windows 10 Update] What’s new in KB5060533? [Latest Windows 10 Update] What’s new in KB5060533?](https://www.kapilarya.com/assets/Windows10-Update.png)

13 Comments
Add your comment
In the Device Manager window, no where can be found this Modems on my computer
^^ Here I’ve just given you the example with Modems driver update. You can use the similar process to update drivers for other devices.
It worked for bluetooth… thanks!!
^^ Glad it helped 😊
for it is not working. getting error “could not connect”
^^ You can go to your OEM’s website and install latest devices drivers from there.
I dont have Modem option why ?
^^ It is expected, if you don’t have modem drivers installed.
I have a computer screen that just is black. It does not change.
There is not an Modem option on my Microsoft 10 computer.
^^ Updating modem driver is shown as an example. You may update other drivers you want to, using this example.
Hi, I don’t know what to do anymore. Hoping you can help. My computer says: No audio output device is installed. Upon trying to update driver in device manager, it came back with error message:
Windows found drivers for your device but encountered an error while attempting to install them.
IDT High definition Audio CODEC
A device attached to the system is not functioning
^^ Make sure you check ‘Show compatible hardware’ at step 5.