MS Excel files may get corrupted due to a variety of reasons. In this article, we will discuss the reasons for corruption in Excel files. We’ll also see how to repair corrupt Excel files using a professional Excel repair tool.

Page Contents
Reasons for Corruption in Microsoft Excel Files
Microsoft Excel files can get corrupted due to the following reasons:
- Software or system crashes: If the Excel application or your computer crashes while working on a file, it can result in corruption. This can happen if there is a power outage, hardware failure, or an unexpected termination of the Excel application.
- Interruption during file transfer: When transferring Excel files between devices or over network, issues can occur. If the file transfer process is interrupted or incomplete, it can lead to corruption.
- Virus or malware infection: Viruses or malware can infect Excel files and cause corruption. These malicious programs can modify the file structure or delete important data, rendering the file unreadable.
- File format issues: Using incompatible or unsupported file format can lead to corruption. For example, if you try to open a file created in a newer version of Excel in an older version of the software, then it may result in file corruption.
- Storage media issues: If the storage device where the Excel file is located (such as a hard drive, USB drive, or network drive) has bad sectors, file system errors, or physical damage, it can corrupt the file.
- Software conflicts or incompatible add-ins: Conflicts with other software programs or incompatible add-ins in Excel can cause file corruption.
- Human errors: Accidental actions by users, such as force-closing Excel, improper saving, or making incorrect changes to the file structure, can result in corruption.
Repair corrupt Excel files using a professional Excel repair tool
For repairing corrupted Excel files, you can use a professional Excel repair tool, such as Stellar Repair for Excel. Here are some salient features of this tool:
- It fixes corruption in Excel file and restores all the data, including tables, charts, conditional formatting rules, and original properties.
- It can repair Excel files with file extensions .xls, .xlsx, .xltm, .xltx, and .xlsm.
- It can resolve generic Excel errors, such as unrecognizable format, Excel found unreadable content in name.xls, Excel cannot open the file filename.xlsx, file name is not valid, the file is corrupt and cannot be opened, etc.
- The software shows preview of the repaired Excel file and its recoverable contents in the main interface.
- If you are unaware of the Excel file location on your system, it helps you to quickly find and locate Excel file.
- This Excel repair tool can repair multiple Excel files in a batch.
Download Stellar Repair for Excel
You can download Stellar Repair for Excel from Stellar’s official website free of cost. This is a light tool with less than 10 MB of space required for downloading the executable file.
Install Stellar Repair for Excel
Installation of Stellar Repair for Excel is easy. Just run the executable file (.exe) you got from Stellar’s website. Accept END USER LICENSE AGREEMENT (EULA), select an installation location, and you’re done. In a few seconds, you’ll see the installation complete screen.
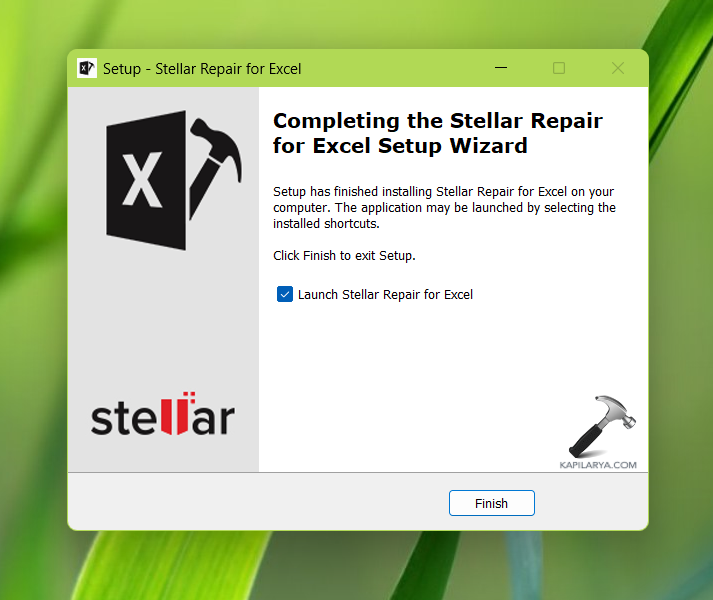
Steps to Repair Corrupt Excel Files using the Software
- Once the installation has been completed, launch the Stellar Repair for Excel tool. Click on the Select File option.

- Under Select File, click on Browse to manually locate the Excel file you want to repair. If you don’t know the location of the Excel file, you can click the Find button. Once the file has been located, click on the Repair button.

- The repair operation will start. This may take some time depending on the size of the Excel file and severity of the damage.

- Once the corrupted Excel file has been repaired, you’ll see the Repair Process finished status with a timestamp. You can preview the contents of the repaired Excel file at this stage.

- In order to save repaired Excel file, click on Save File. This feature is available when you’ve bought the tool and you’re using the paid version.

- Now select a location to save the repaired Excel file.

- Finally, you’ll get the Saving Complete message.
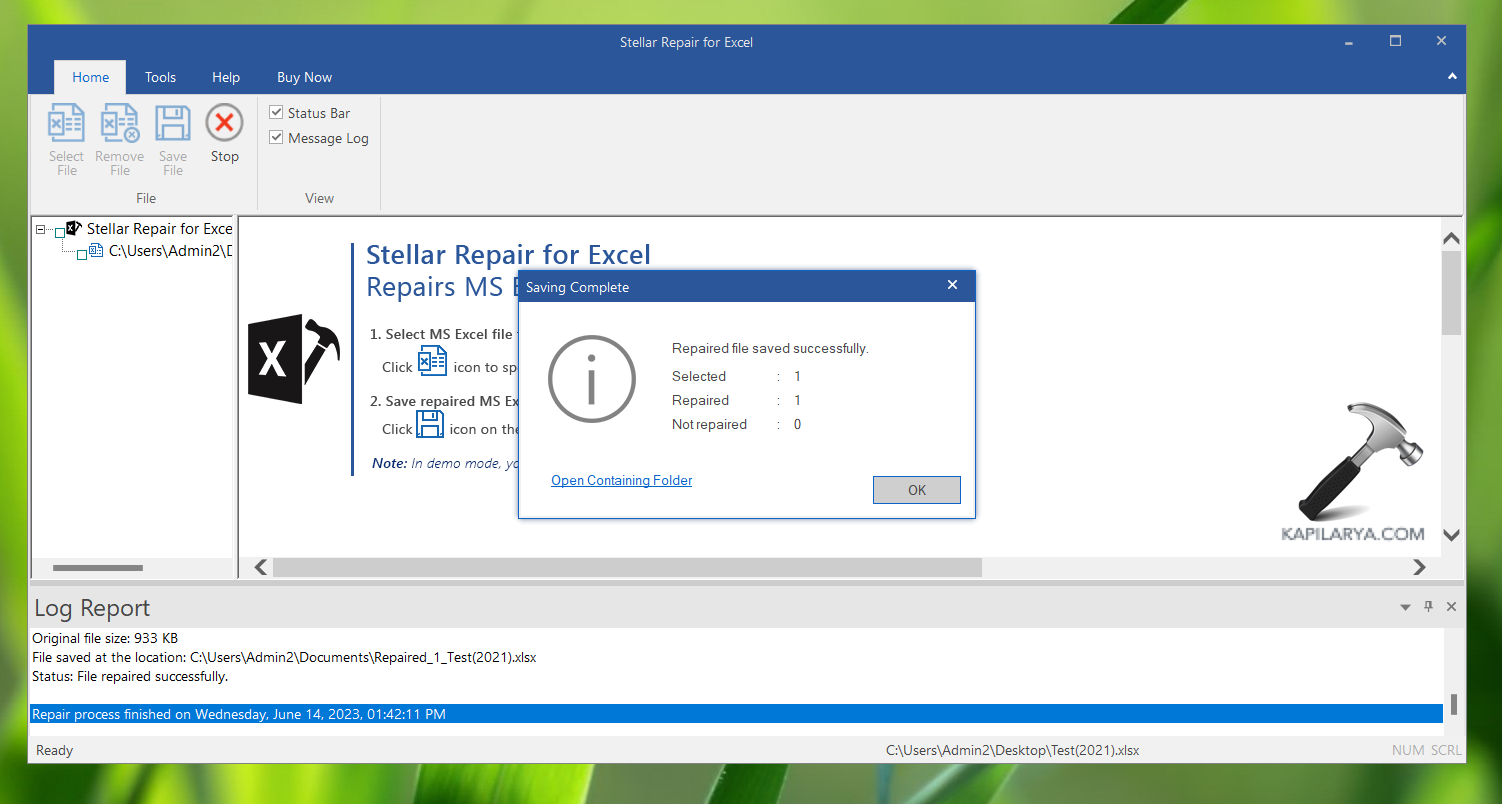
To Conclude
When it comes to repairing a corrupted Excel file, Stellar Repair for Excel is the perfect choice because of its advanced features and accuracy in recovering data from the corrupted file. Its easy-to-use user interface helps you to deal with corrupted Excel files in no time.
![KapilArya.com is a Windows troubleshooting & how to tutorials blog from Kapil Arya [Microsoft MVP (Windows IT Pro)]. KapilArya.com](https://images.kapilarya.com/Logo1.svg)









![[Latest Windows 11 Update] What’s new in KB5063060? [Latest Windows 11 Update] What’s new in KB5063060?](https://www.kapilarya.com/assets/Windows11-Update.png)

Leave a Reply