In Microsoft Outlook, the Personal Storage Table (PST) file is the backbone of communication, consolidating emails, contacts, and calendars into a unified entity. Its significance is unparalleled, yet the vulnerability of the PST file to corruption poses a persistent threat to data integrity. In this comprehensive article “Repairing Corrupt PST Files with the Inbox Repair Tool: A Quick Guide“, we will explore the causes and consequences of PST file corruption. More importantly, we’ll show you how to swiftly resolve the problem using the built-in Inbox Repair Tool.
Page Contents
Repairing Corrupt PST Files with the Inbox Repair Tool: A Quick Guide
A Personal Storage Table (PST) is a data file used by Microsoft Outlook to store user data such as emails, contacts, calendars, tasks, attachments and notes. PST files are typically located on the user’s local hard drive but can also be stored on a network drive or cloud storage service.
PST files are important because they contain the user’s Outlook data. This data can be essential for business and personal communication. Users may lose access to important emails, contacts, and other information if a PST file becomes corrupted or lost.
PST file Corruption: Cause & Scenarios
PST files can become corrupted for a number of reasons. Some of the most common causes of PST file corruption include:
- Hardware failures: Hard drive failures, power outages, and other hardware problems can damage PST files.
- Software conflicts: Third-party software conflicts, incompatible Outlook add-ins, and viruses can also corrupt PST files.
- Improper file handling: Abruptly closing Outlook, compacting a large PST file, or exceeding the PST file size limit can lead to corruption.
Here are some specific scenarios that can lead to PST file corruption:
- A mailbox size exceeds.
- A power outage occurs while Outlook is open and writing to a PST file.
- A user installs an incompatible Outlook add-in.
- A virus infects a user’s computer and damages a PST file.
- A user abruptly closes Outlook while Outlook is compacting a PST file.
Introduction to Inbox Repair Tool
The Inbox Repair tool (Scanpst.exe) is a built-in utility in Microsoft Outlook that helps diagnose and repair errors in Outlook data files (.pst and .ost). It’s a valuable tool for recovering lost or corrupted emails, contacts, calendars, and other Outlook data.
You should consider using the Inbox Repair tool if you encounter any of the following situations:
- Outlook displays an error message stating that it cannot open your data file.
- Outlook crashes or freezes when trying to access your data file.
- You suspect that your Outlook data file is damaged or corrupted.
- You receive messages that Outlook cannot open a specific folder or item within your data file.
- You are unable to send/receive emails in Outlook
Steps for Repairing Corrupt PST Files with the Inbox Repair Tool
Here are the steps to repair corrupt PST files using the Inbox Repair Tool:
1. First, exit the Outlook.
2. Navigate to the following path:
C:\Program Files\Microsoft Office\root\Office16
3. Now, click on the “SCANPST.EXE” file.
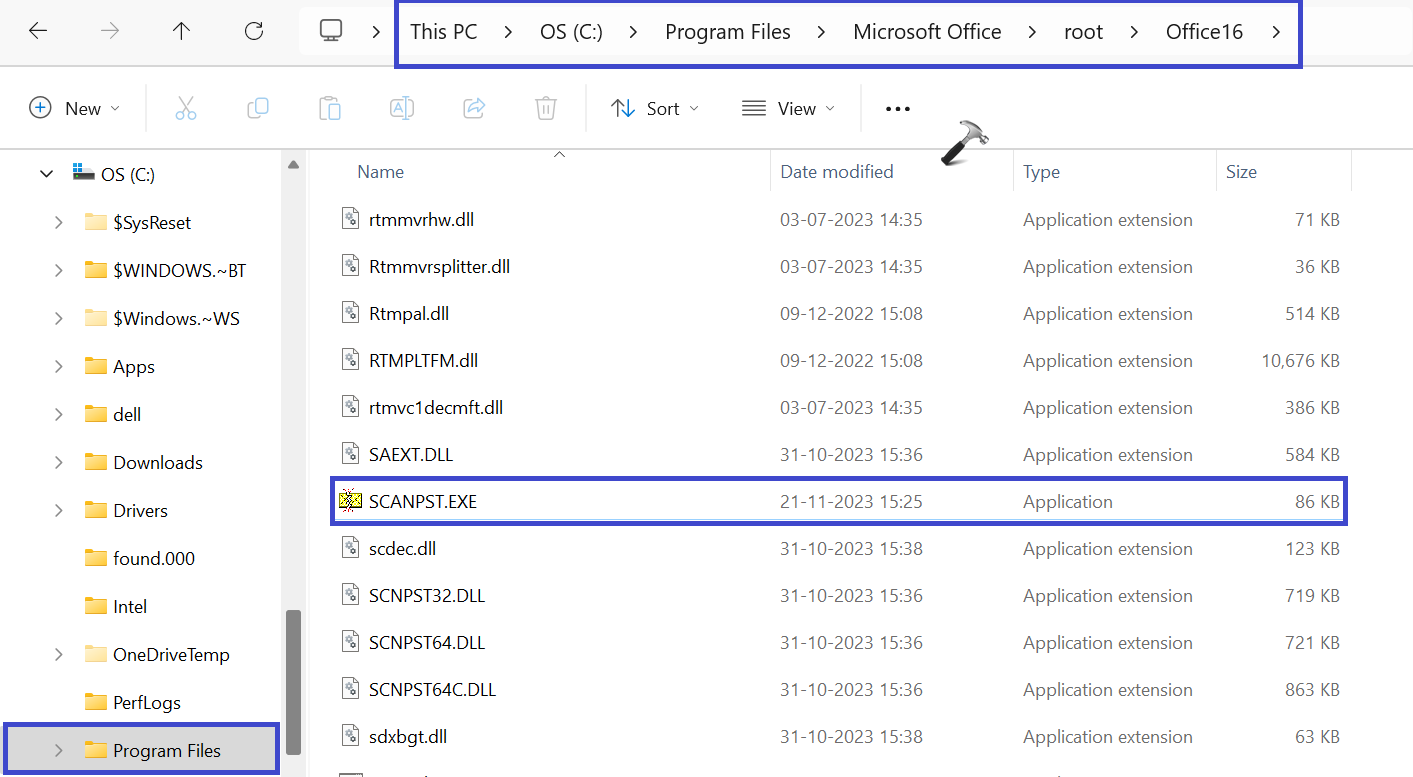
4. A dialog box will appear. Click “Browse” to select the Outlook Data file you want to scan.
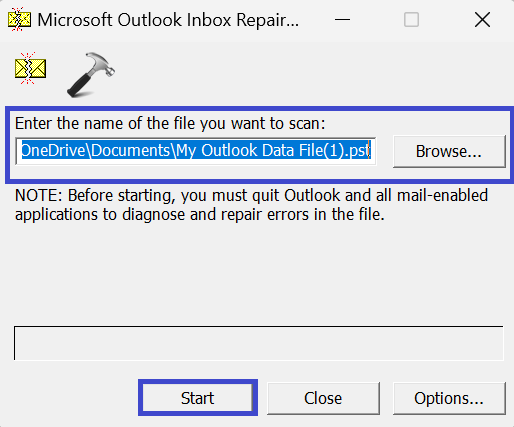
5. Now, click on “Start” to begin the scanning.
6. If the scan finds errors, then click on the “Repair” option to start the process to fix the errors.

Sometimes, you need to run this tool several times to repair your PST file.
Limitations of Inbox Repair Tool
While the Inbox Repair tool is a valuable tool for repairing corrupt PST files, it does have some limitations:
- Limited Success Rate: It may be unable to fix all types of corruption, especially severe or extensive damage.
- Potential Data Loss: In some cases, the repair process may result in data loss, especially if the corruption is significant.
- Large file size issue: The tool ScanPST.exe is not able to handle or repair large size of PST file.
- Complex User Interface: The Inbox Repair tool’s interface can be challenging to navigate, especially for novice users.
- Cannot Repair All Issues: It may be unable to fix issues caused by other factors, such as Outlook add-ins or software conflicts.
- Time-Consuming Process: The repair process can be time-consuming, especially for large PST files.
Choosing a reliable third-party PST repair tool can be beneficial for handling severe corruption or when Scanpst.exe fails to repair Outlook PST files effectively.
Introduction of PST Repair Tool (Stellar Repair for Outlook)
Stellar Repair for Outlook is a tool designed to repair corrupt, damaged, or inaccessible PST files, the data files used by Microsoft Outlook to store emails, contacts, calendars, tasks, and other important information. It’s a comprehensive solution for recovering lost or corrupted Outlook data, offering a range of features and functionalities to address various corruption scenarios.
Steps to repair PST files with Stellar Repair for Outlook
Here are some simple steps to repair PST files using Stellar Repair for Outlook:
1. Download the Stellar Repair for Outlook.
2. On your desktop, double-click on the Stellar Repair for Outlook icon to launch the software.
3. A prompt box will appear. There are two methods for selecting the PST file you want to repair:
- List Profiles
- Choose Manually
The “List Profiles” option automatically scans your computer and lists all available Outlook profiles.
The “Choose Manually” option allows you to manually browse your computer to locate and select the PST file you want to repair.

4. If selected the “List Profiles” option.
From the list of available Outlook profiles, select the profile that contains the PST file you want to repair.

5. If selected the “Choose Manually” option.
Click the “Browse” button and navigate to the location of the PST file you want to repair.

7. After selecting the PST file, click the “Repair” button to initiate the repair process.
8. After the repair is completed, the software shows the preview of recovered mailbox.

A prompt box will appear. (See the below image)

9. Stellar Repair for Outlook offers multiple saving option like PST, MSG, EML, RTF, HTML, PDF, choose the option in which you want to save the PST file.

10. Click OK to Save the Repaired file.
Conclusion
While the Inbox Repair Tool by Microsoft serves its purpose for plain PST file issues, the limitations become evident in more complex scenarios. Stellar Repair for Outlook stands out as a superior alternative, offering advanced features, a user-friendly interface, and the ability to handle intricate corruption effectively. Its efficiency and comprehensiveness make it a more advantageous choice for users seeking a reliable solution for PST file recovery and repair. In Outlook data repair, Stellar proves to be a valuable investment for a smoother and more thorough recovery process compared to the traditional Inbox Repair Tool.
![KapilArya.com is a Windows troubleshooting & how to tutorials blog from Kapil Arya [Microsoft MVP (Windows IT Pro)]. KapilArya.com](https://images.kapilarya.com/Logo1.svg)










![[Latest Windows 11 Update] What’s new in KB5063060? [Latest Windows 11 Update] What’s new in KB5063060?](https://www.kapilarya.com/assets/Windows11-Update.png)

Leave a Reply