We all know that Microsoft Teams is one of the best option to connect someone remotely these days. With its ever-growing popularity, it is one of the best meeting software right now. It is available in free and paid versions. You can easily download the free client version and sign in with your Microsoft account to start using it. You can sign up for Microsoft Teams, if you haven’t already did that. In this article, we will see how you can suppress background noise in Microsoft Teams meetings.
When you are in Microsoft Teams meeting, you might want to remove background noise so that others on the meeting won’t get disturbed. These background noise may contain sounds from your surroundings, such as other person talking, other device voice, someone working in kitchen, kids playing around, dogs barking outside, horn of vehicles moving around the road etc. etc. You may be always looking forward to remove these unwanted background sounds so that you have a smooth meeting experience. And to accomplish that, Microsoft Teams comes with the background noise suppression feature. Here’s how you can use it.
Suppress background noise in Microsoft Teams meetings
Follow these steps to suppress background noise in Microsoft Teams app.
- Open Microsoft Teams app.
- Click on your profile picture at top right corner and then click on Settings.
- In the Settings window, go to Devices section. In the right pane of the window, you will be able to locate Noise suppression settings. Here, you can select the level of noise suppression you want. The default is Auto, while you can also select High, Low, Off. Here is what each level exactly does:
- If you select High, all of the background noise which isn’t speech will be suppressed. However, note that your system might be using high system resources, when this setting is selected.
- If you select Low, the persistent background noise will be suppressed.
- If you select Off, the background noise will not be suppressed.
- If you let it set to Auto (default), Teams app will use its own judgement to suppress background noise.
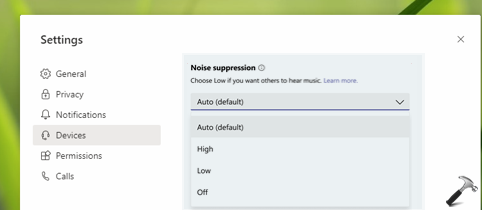
Once you configure the settings, they will be automatically applied on your next meeting.
That’s it!
Read next: How to fix Microsoft Teams high memory usage.
![KapilArya.com is a Windows troubleshooting & how to tutorials blog from Kapil Arya [Microsoft MVP (Windows IT Pro)]. KapilArya.com](https://images.kapilarya.com/Logo1.svg)








![[Latest Windows 11 Update] What’s new in KB5063060? [Latest Windows 11 Update] What’s new in KB5063060?](https://www.kapilarya.com/assets/Windows11-Update.png)
![[Latest Windows 10 Update] What’s new in KB5060533? [Latest Windows 10 Update] What’s new in KB5060533?](https://www.kapilarya.com/assets/Windows10-Update.png)

Leave a Reply