If you are using Microsoft Teams as your primary software for meetings, this post may interest you. We all know that current pandemic situation allows us to rely mostly on remote software. Following that, Microsoft Teams is the perfect software right now to meet someone remotely. Microsoft Teams is available on Windows, Mac, iOS, Android and Linux platforms. As of this writing, it is available in 44 languages across the world. Due to these reasons, it is getting more and more popular day by day. In this post, we will learn how to fix Microsoft Teams high memory usage problem.
Recently we came around this problem. One of the client in our organization faced this problem. On his system, Microsoft Teams with Office 365 subscription was installed. Microsoft Teams app was allowed to start up with Windows. However even when Microsoft Teams was not open, it was using high memory on the machine. This memory usage went rising up when after launching the Teams app.
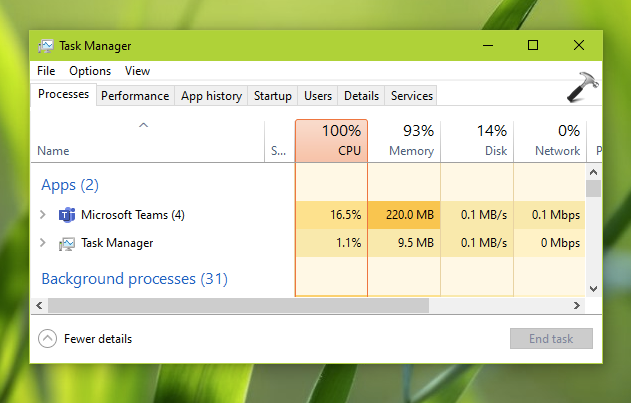
According to Microsoft, Teams app is designed to use modern web technology. The company says Teams desktop client was developed on Electron, which uses Chromium for rendering. This technology is already used by modern web browsers such as Chrome and also Microsoft Edge. This means the Teams should not be using high memory on your system when it is actually not performing any action. But still if observing high memory usage with the app, you need to fix it.
So if you’re also facing high memory usage with Microsoft Teams, here is how you can try to fix it.
Fix: Microsoft Teams High Memory Usage
To fix this problem, it is often recommended that you clear the caches of Microsoft Teams app. Follow these steps:
- Exit Microsoft Teams and end its process in Task Manager, so that it is not running even in background.
- Press
 + R and type
+ R and type %appdata%\Microsoft\teamsand click OK. - In the Teams folder, you’ll be able to locate different folders. Take below mentioned actions on the folders present. If you’re not comfortable in deleting files (to prevent data loss) for any of the folder, you can move them to another location.
- in Application Cache > Cache folder, delete all files in it.
- in Blob_storage folder, delete all files.
- in Cache folder, delete all files.
- in databases folder, delete all files.
- in GPUCache folder, delete all files.
- in IndexedDB folder, delete the .db file.
- in Local Storage folder, delete all files.
- in tmp folder, delete all files.
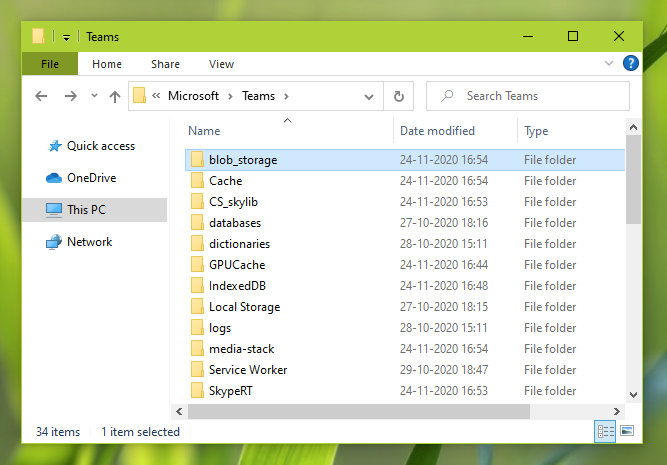
Once you completed above steps, restart your system and the issue should be fixed now.
That’s it!
Also check: Microsoft Teams Not Updating Automatically.
![KapilArya.com is a Windows troubleshooting & how to tutorials blog from Kapil Arya [Microsoft MVP (Windows IT Pro)]. KapilArya.com](https://images.kapilarya.com/Logo1.svg)


 + R and type
+ R and type 





![[Latest Windows 11 Update] What’s new in KB5063060? [Latest Windows 11 Update] What’s new in KB5063060?](https://www.kapilarya.com/assets/Windows11-Update.png)
![[Latest Windows 10 Update] What’s new in KB5060533? [Latest Windows 10 Update] What’s new in KB5060533?](https://www.kapilarya.com/assets/Windows10-Update.png)

Leave a Reply