BitLocker is a great tool to encrypt your drives so that only authorized person can access its data. In Windows 10, you can encrypt external drives (such as USB etc.), operating system drive to safeguard your data.
If a BitLocker encrypted drive is damaged, you may not be able to access data inside it. Under such condition, you may see Location is not available or Access is denied message.
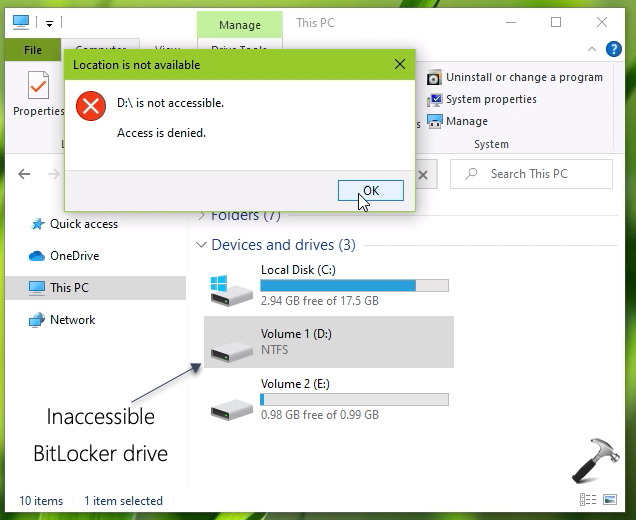
Most of us have usually have important data encrypted on a drive. But if you can’t access it due to whatever reason, you’ll get frustrated. So how to get your encrypted data back? Well, here is the solution and it is called BitLocker Repair Tool. This tool is a command-line tool, also known as repair-bde. You can use this tool to recover encrypted BitLocker drive data to another drive on your system. Read more about this tool in this Microsoft documentation.
To use BitLocker Repair Tool, you need an output drive which must be larger in size than source BitLocker encrypted drive. You can read more about Here are the steps involved in recovery process.
Using BitLocker Repair Tool To Recover Encrypted Drive
1. Right click Start Button or press  + X keys and select Command Prompt (Admin) to open Command Prompt as administrator.
+ X keys and select Command Prompt (Admin) to open Command Prompt as administrator.
2. In the Command Prompt, type following command after substituting drives in your case:
repair-bde {original drive} {output drive} -pw -f
For example, if original drive is D: and output drive is E:, I would execute repair-bde D: E: -pw -f command.

3. If your previous command is correct, you should be asked to enter the BitLocker drive password to unlock the volume. Type your password (it won’t be visible in command-line) and press Enter key.
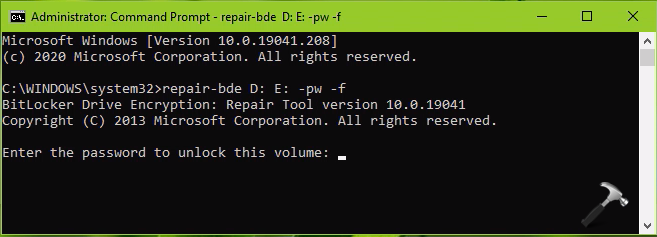
4. In few moments, your data will be recovered and saved back to output drive. You may asked to run chkdsk for output drive under ACTION REQUIRED. So simply copy the suggested command and paste it, press Enter key.
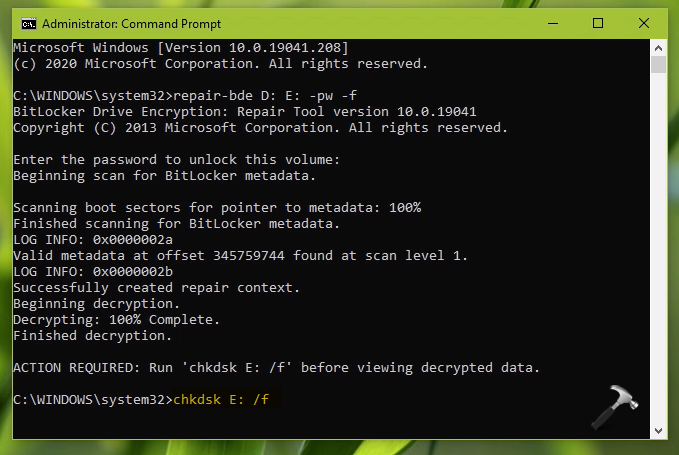
5. Once command execution is completed, close Command Prompt.
Now in File Explorer, go to This PC, you’ll be able to spot recovered data in the output drive. Since the data from original/source drive is recovered, you can go ahead and format it to use it for another purpose.
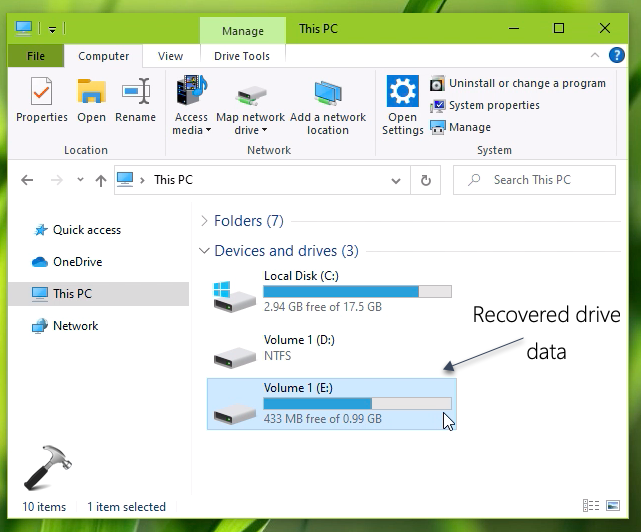
Check this video to illustrate above steps:
That’s it!
Related: How To Get BitLocker Recovery Key From Command Line.
![KapilArya.com is a Windows troubleshooting & how to tutorials blog from Kapil Arya [Microsoft MVP (Windows IT Pro)]. KapilArya.com](https://images.kapilarya.com/Logo1.svg)








![[Latest Windows 11 Update] What’s new in KB5063060? [Latest Windows 11 Update] What’s new in KB5063060?](https://www.kapilarya.com/assets/Windows11-Update.png)

3 Comments
Add your comment
I need help with my bitlocker encrypted drive
Thank you for your helpful video. Just after I got past the Scanning for Bitlocker metadata stage I got an Error Message. It read:
ERROR: The input volume has suffered damages to critical information related to the decryption key. Please try the -KeyPackage option to specify a key package. The volume may not be recoverable.
What would you advise I do next?
Thank you.
Hello sir
Mera ssd during encryption bitlocker system restart hogya fir woh data recovery bhi nhi horh aur unlock bhi nhi horha mere recovery key hai fir bhi kuch nahi horha
Please help kiyjiye sir 🙏
Mere job chale jayegi